This tutorial details how to show any image on a folder in Windows 10. Out of the tons of big and small features and general user enhancements that Windows 10 comes packed with, one of the most important (and even useful) has to be the extensive customization features it offers. Whether it’s the Start Screen, the re-incarnated Start Menu, or anything else, it can be tweaked to best suit a user’s requirements.
One such feature is the ability to customize pretty much any folder across the Operating System. Although this functionality has been present in previous versions as well, Windows 10 makes it even better. Such is the customization flexibility, that you can choose to have any image shown on a folder in Windows 10. You can use it to make a folder visually distinct instantly from others like it. So how do you do it? Read past the break to find out how you can show any image on a folder in Windows 10.
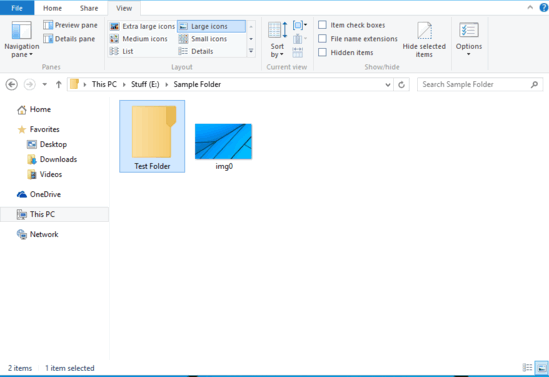
How To Show Any Image On A Folder In Windows 10?
Note 1: Whenever you set a custom image to be shown on a folder’s icon/thumbnail, it replaces any image thumbnail(s) that might’ve been automatically generated by Windows, especially if the target folder consists of images.
Note 2: For this to work, the Folders view must be set to anyone out of Medium icons, Large icons, and Extra Large icons.
Setting a custom image to be shown on a folder (or a thumbnail) is incredibly easy. Here’s how to do it:
Step 1: Open up Windows Explorer, and navigate to the folder for which you want to have a custom image shown. Right click on the folder, and click on Properties from the context menu.
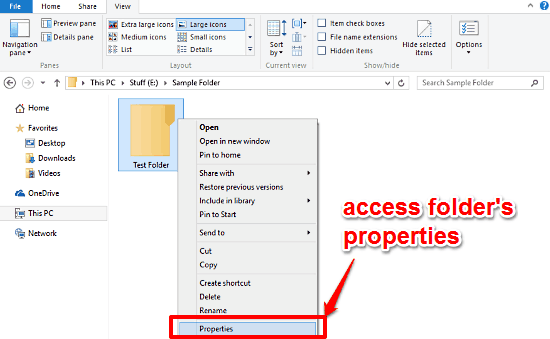
Step 2: The folder Properties dialog box features a couple of options, spread across a tabbed interface. Click on the Customize tab, and you’ll see a couple of sections. Click on the Choose File button under the Folder pictures section. All that you have to do now is browse for the image that you want to be shown on the folder’s icon/thumbnail, and select it. Hit Apply, followed by OK.
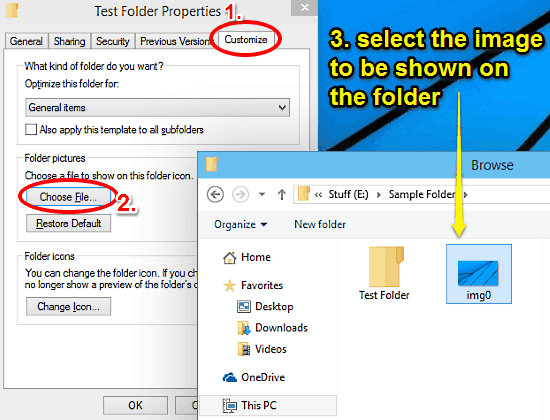
Voila! The custom image will be instantly shown on the folder’s icon (provided one of the three folder views mentioned above are selected). Ain’t that great?
Do Check Out: Clear Windows Explorer Browsing History In Windows 10
Closing Words
Comprehensive customization features make Windows 10’s entire user experience better in their own small but unique way. The fact that you can choose to have a custom image shown on just about every single folder on the computer sweetens the deal even more. Do give it a shot, I’m sure you’ll love it.