This tutorial explains how to change desktop icons in Windows 10. Being perhaps one of the most massively overhauled Windows releases ever, Windows 10 packs in a whole bag load of distinctively new and unique features that instantly set it apart from (almost) all the versions of Windows preceding it. However, it also includes some signature features that have been present in pretty much every version of Windows.
One such feature is the virtual workspace we work on, i.e. the Desktop. The Desktop is there, and so are the now universally recognizable desktop icons (Although they aren’t shown by default, you can easily have them displayed, as explained here).
The desktop icons in Windows 10 look insanely good, but what if you want to change them? Well, of course you can change them, and it’s easier than you think. Let’s find out how to change desktop icons in Windows 10.
![]()
How To Change Desktop Icons In Windows 10?
Changing the desktop icons for important system locations (This PC, Recycle Bin, User’s Files, Control Panel and Network) is a pretty straightforward process. All you have to do is a little tweaking in the desktop personalization section. Detailed below is a simple illustrative tutorial, to fill you in on the entire process:
Step 1: Open the Settings app, and click on the Personalization sub-category.
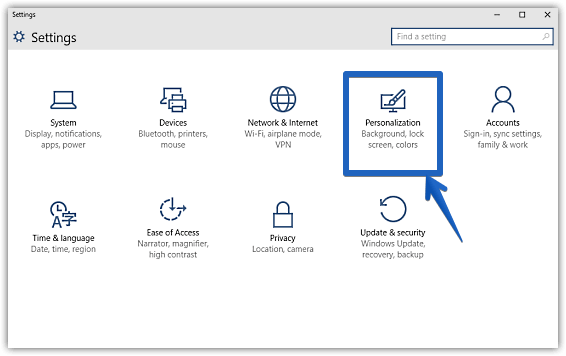
Step 2: From the options presented on the left, click on Themes. Now, move to the right, and under the Classic Settings sub-section, click on Go to desktop icon settings.
![]()
Step 3: Another window will now pop-up, where you can see a listing of all the system desktop icons (e.g This PC, Recycle Bin and more). Click on the icon you want to change, and hit the Change Icon. Now, all you have to do is browse for the icon file (or the icon collection having a number of icons) that you want to use for the selected icon, and select it. Once you hit Apply > OK, the icon would be changed instantly.
![]()
And we’re done! If you’d like to revert to the original icon, simply click the Restore Default button. Easy, right?
Also See: Open Command Prompt From Any Folder In Windows 10?
Conclusion
Desktop icons have always been (and still are) part of not just the Windows desktop, but the user experience as well. These tiny graphics act as instantly recognizable shortcuts to important system locations. And with the latest Windows 10, they are more customizable than ever. So go ahead, play with them, and let me know what you think in the comments section.