This tutorial explains how to automatically launch a specific application when you plug in USB in Windows 10 PC. Whether you want to open some image editor, browser, screenshot capture software installed in your Windows 10 PC, or a portable application, it will launch automatically when you will plug in your USB drive. Only one application can be set to launch at a time, but it is handy when you have some favorite application that you need to launch as soon as your USB drive is plugged in.
To launch a specific application or program automatically when you plug in USB drive in your Windows 10 PC, you need to use a free software, called “APO Usb Autorun” and create an autorun file. The APO Usb Autorun software monitors the USB drive and autorun file executes the application specified by you. I have covered all steps to help you configure everything easily and launch a program of your choice automatically when you plug in USB in your Windows 10 PC.
Let’s see how to do this.
How To Auto Launch An Application When USB is plugged in Windows 10?
Step 1: First of all, grab the set up of APO Usb Autorun and then install it. After installation, launch it to run in the system tray. You don’t have to configure anything in this software.
Step 2: Plug in your USB drive and then add the executable file or portable application of program which you want to launch. For example, if you want to launch Chrome browser, then open its installation location, copy chrome application file and paste it in USB drive.
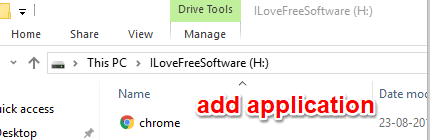
You can use USB to store other content (files, folders, etc.) also. It won’t affect your USB and you can use it like regularly.
Step 3: Open Notepad and copy and paste the following code in Notepad:
[autorun]
;Open=YourApplication.exe
ShellExecute=YourApplication.exe
UseAutoPlay=1
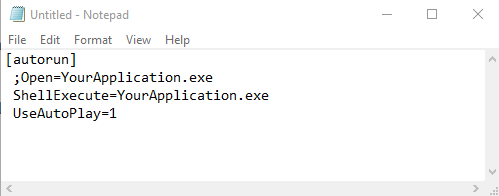
Replace “YourApplication” with the actual name of application that you want to launch. For example, if you want to launch Chrome browser, then add chrome.exe in “;Open” and “ShellExecute” fields.
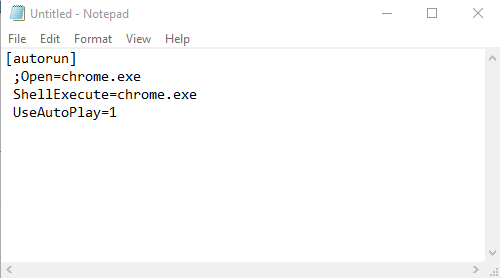
Step 4: Save the code as “autorun.inf” file in your USB drive. Remember, you need to write File name as “autorun.inf” and set Save as type as “All Files” to save the code as autorun.inf file.
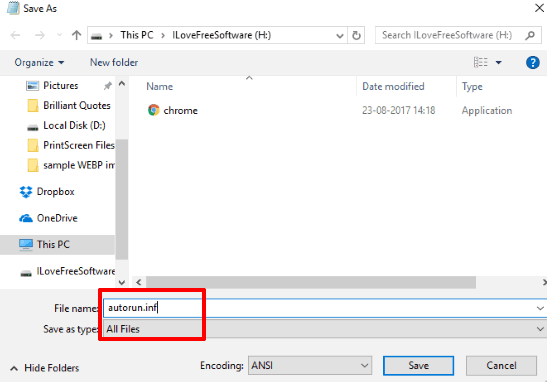
Now your USB drive will have the application that you want to launch and the autorun file.
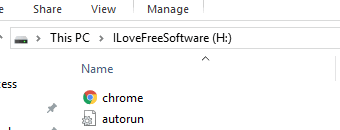
Step 5: Eject USB drive and then plug it in again. Now, APO Usb Autorun application will detect that USB drive is plugged in. After that, autorun file will do its work and launch application specified by you.
This way you can configure some other application to launch automatically when you plug in USB drive in Windows 10 PC. You just need to edit the “;Open” and “ShellExecute” fields of autorun file.
You may also try How To Add Specific Store Apps To Launch At Startup In Windows 10 and How To Add Two Taskbars In Windows 10.
The Conclusion:
This trick is very helpful for users who regularly use a particular application but want to launch it automatically only when USB drive is plugged in. I will try to find if there is some other trick that can launch multiple applications when you plug in USB drive. Till then, you may give a try to this trick.