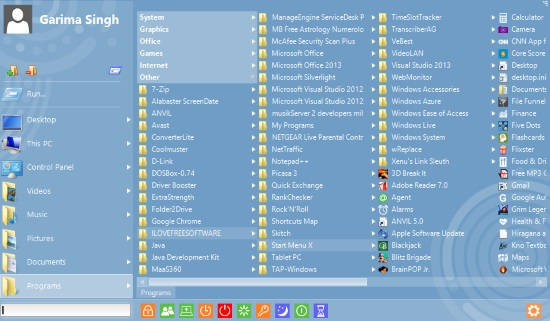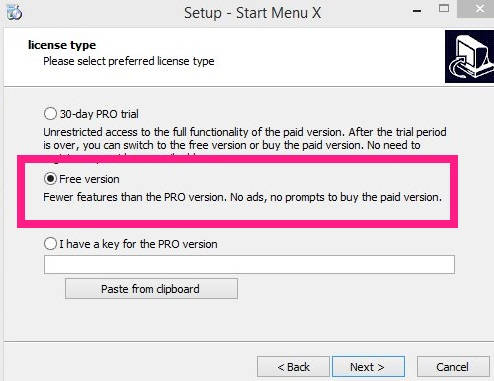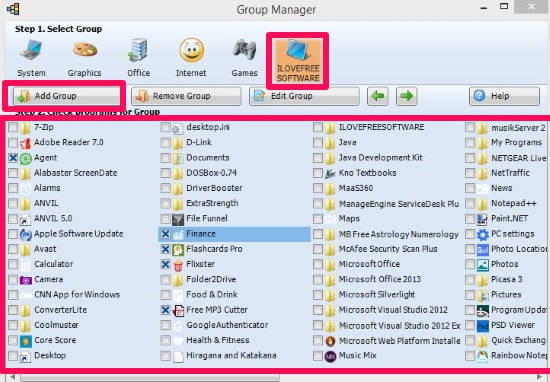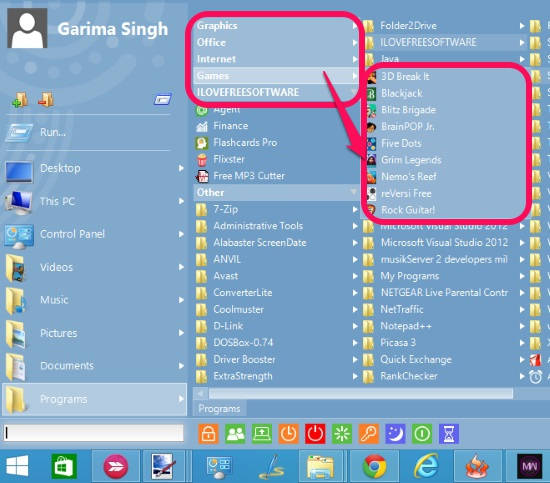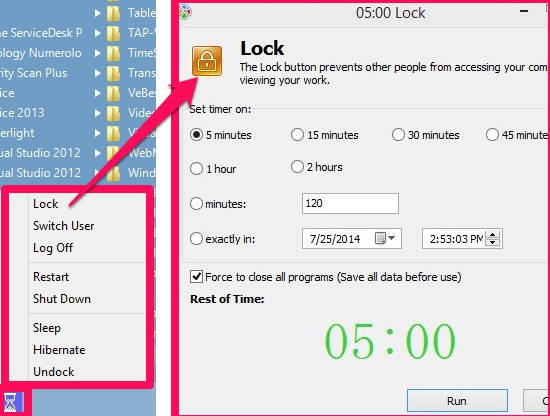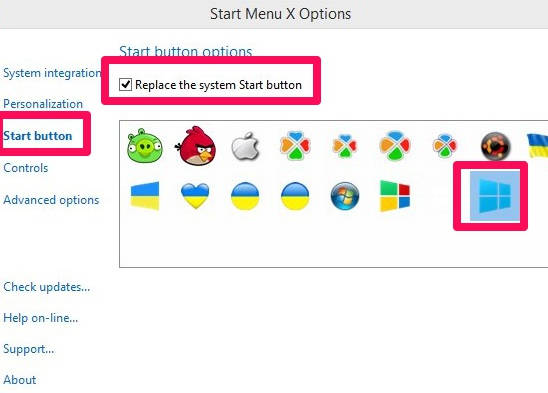Start Menu X is a freeware for Windows 8 which lets you add system menu (or say enhanced Start Menu) in Windows 8. This freeware lets you access all the Programs, Documents, Pictures, Desktop, This PC, different Power options from a single place, exactly like you used to do in Windows XP Start Menu. In fact, this Start Menu for Windows 8 lets you launch Modern Apps as well!
In this Windows 8 freeware to add Start Menu, you don’t need to scroll down or click on multiple folders to open a particular application that is saved within multiple folders. Simply hover the mouse on that particular folder and it will give you a list of files/folders/applications saved within that particular folder.
You can even manage your multiple files/folders by grouping them into different groups. For example: you can create a group named “work”, and can add your work related files and folders to that group. It has 5 different built-in groups and you can add more groups as per your preference as well. You can even edit the groups.
It has a built-in search button as well, which lets you search for any files and folders.
Additionally, the app lets you set the timer for auto lock, restart, sleep, logoff, hibernate, shutdown, etc.
We have already covered another freeware that lets you replace your Windows 8 Start button with Windows Classic Start Menu. This freeware doesn’t replaces the Windows 8 Start button. It adds another hidden button for Start Menu X. To launch it, you just need to press shift + Windows key.
How To Use Start Menu X For Windows 8:
You can get Start Menu X free from the publisher by using the link given at the end of this review.
While installing Start Menu X, it will ask you which version you want to install. Choose the radio button that says “Free Version”. Pro Version is paid version which provides some additional features.
In the next window while installing, it will ask you to “Skip Start Screen at Startup”. This option lets you boot directly to Windows 8 Desktop, skipping the Windows 8 Start Screen (also learn 3 ways to boot directly to Windows 8 desktop).
Launching Applications With Start Menu X for Windows 8:
Launch the freeware after installation. To launch, press “Shift + Windows Key”. You will find Start Menu, with all the programs, documents, pictures, music, desktop, etc. managed separately.
The Start Menu is divided into two parts. The first part contains all the Explorer components: Desktop, This PC, Control Panel, Videos, Music, Pictures, Documents, and Programs. In Programs, it also contains the Modern apps, so you can even launch the Modern apps from the desktop using this freeware (also learn how to create shortcut of individual modern apps on Windows 8 Desktop). If you hover mouse on any of these components, their contents will be displayed in the second part (as shown in below screenshot).
So unlike in classic Windows 7 icon, you don’t need to scroll down to search for applications. Simply hover your mouse on the particular folder, it show the contents on the right side (like in context menu) and then click on the app which you want to launch.
Grouping Files With Start Menu X for Windows 8:
This freeware even lets you organize your files by grouping them in different groups. To group your files, right click anywhere, navigate to the Start Menu X, click on “Manage virtual groups” option. It will open Group Manager in a new window. It has already 5 different built-in groups: System, Graphics, Office, Internet, and Games. You can edit these groups and can add files. You can even create new groups.
To create new group, click on “Add Group”. Give a name to your group and choose one icon. To add files to the group, simply click on the checkbox available with various files. You can change the name and icon of group any time you want, by clicking on “Edit Group”. In free version, only 5 groups can be added.
Press Shift and Windows Key, and then hover the mouse on group you have created or edited. It will show the list of applications within that particular group. In this way, you can organize your files in different groups to access them faster.
Additionally, you can even search for any file/folder by typing its name in the built-in search box.
Using Timer To Auto Shut Down, Lock, Sleep PC using Start menu X:
One more useful feature of this freeware is that it lets you set timer for different power options, like: lock, restart, sleep, logoff, hibernate, shut down, etc.
To set timer for auto Lock, click on Timer icon, and choose Lock (or choose any power option for which you want to set the timer). Set the time as per your preference and then click on “Run”.
This freeware doesn’t replaces the Windows Icon that lets you toggle between Start Screen and Desktop. It hides the Menu button and you can launch it by pressing “shift + Windows key” (as mentioned earlier). However, if you want, you can replace the Windows Icon with Start Menu X icon. Clicking on the icon will open Start Menu X instead of going to Start Screen. Double clicking on the same icon will lead you Windows 8 Start Screen.
To replace the icon, click on setting icon at the bottom right corner of the Start Menu X and then click on Options. Navigate to Start Button, and choose one con from the list and then check the box that says “Replace the system Start button”.
Also try Start Menu X for Windows 7, we reviewed earlier.
Conclusion:
Start Menu X is an useful Windows 8 app to add enhanced Start Menu in your Windows 8 PC. It works almost like Start Menu of Windows XP. The best part is that you can launch even the Modern apps from this Start Menu. It even lets you organize different files within groups. You can even set timer for auto shut down, lock or for other power options. You should definitely try this freeware to increase the productivity of your Windows 8 PC.