This tutorial explains how to open an email in new window in Windows 10 Mail app. By default, whenever we click on a mail using Mail app of Windows 10, it opens within the Mail app. However, there is a built-in option in Mail app using which you detach any email from Mail app and then open it in a separate window. This way, you can read a mail in full screen mode or have more space to read a particular email. You can also open multiple emails in separate windows.
This feature is available for Outlook, Gmail, and all other accounts that can be used in Mail app of Windows 10.
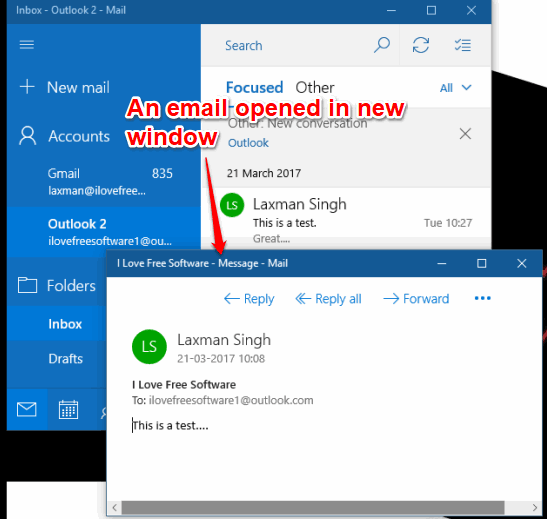
In the screenshot above, you can clearly see that an email is opened in a separate window and Mail app is visible behind that window. Once an email is opened in a new window, you can use Mail app as usual. So new mail window won’t interrupt with Mail app and vice versa.
How To Open An Email In New Window In Windows 10 Mail App?
Step 1: Open Mail app using Start menu, Search box, or taskbar icon of Mail app.
Step 2: Login to your email account using Mail app of Windows 10.
Step 3: Select an email from email list and the email will open in the right area of Mail app. Now you will see a “Open message in a new window” option at the top right side. Click that option.
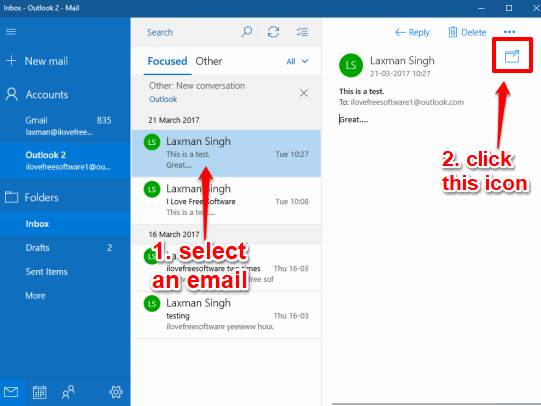
Step 4: Now that particular email will detach from the Mail window and it will open in a new window.
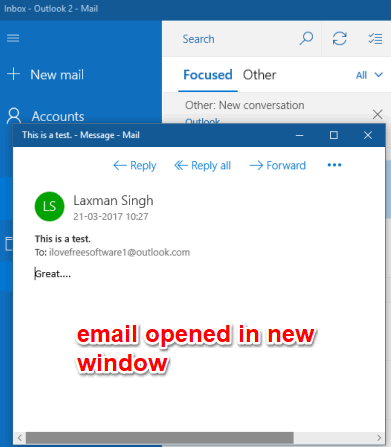
You can also resize that window and enable its full screen size.
You can’t attach mail window again in the Mail app. To view the mail again within the Mail app, you can close the new window and then open that email again in the Mail app.
You can also learn How To Enable Dark Mode In Windows 10 Mail App and How To Change Background Image of Windows 10 Mail App.
The Verdict:
Windows 10 Mail app doesn’t provide any option to hide email list so that we can have more space to read a particular email. We can shrink left sidebar of course, but still it doesn’t give much space. Also, we can hide message preview in email list, but can’t hide or shrink email list. So when you have the need to open an email with more space while using Mail app, then you can simply use the native option and read any email in a new window.