This tutorial explains how to hide email message preview in Windows 10 Mail app. The default view mode of Windows 10 Mail app shows sender name, subject, and a part of message of each individual email. However, when you don’t want to preview email message, you can hide it. For this, you can use the native feature of Windows 10 Mail app. The changes are applied instantly. Also, it’s up to you if you want to hide email message preview forever or for some time.
In the screenshot below, you can see the before and after comparison for Windows 10 Mail app. You can see that earlier message preview was visible, but later it has been turned off. Also, the changes are visible for all the labels, such as Inbox, Sent Emails, etc.
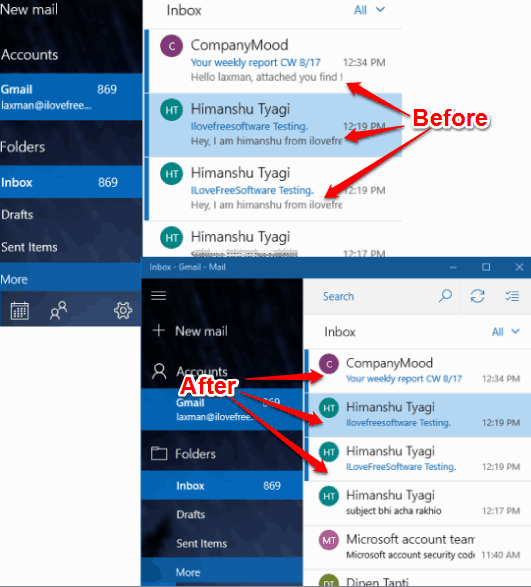
How To Hide Email Message Preview In Windows 10 Mail App?
Step 1: Launch Mail app on your Windows 10 PC.
Step 2: If you have already added accounts, then you can select any email account and login with that account in Mail app. Otherwise, it will prompt you to select an account and then login. You can sign in using Gmail, Outlook, or some other account. This feature works for all the accounts.

Step 3: After login, you will see that message preview is visible for every email. You need to disable this message preview option. For this, you first need to click the Settings icon.
![]()
Step 4: Clicking the Settings icon or button will explore all the setting options on the right-side. See the screenshot below. Among those options, tap on the Reading option.
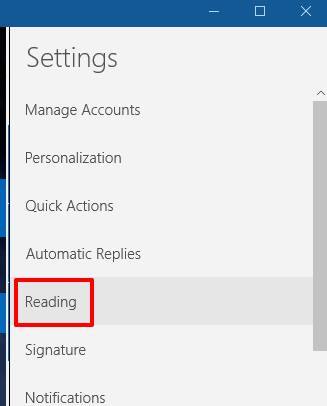
Step 5: Now you will see different sections and options available under those sections. Here you need to go to the Conversation section. You will see “Show preview text” option under this section, which is enabled by default. Turn off this option.
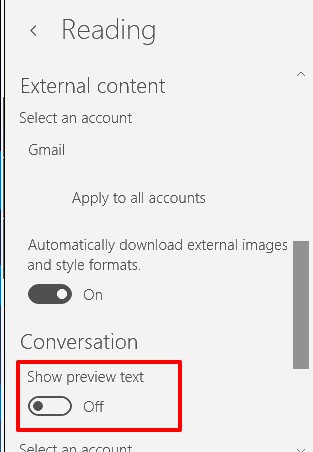
The change is applied immediately and you can also see it in the middle section of Mail where Emails are visible.
Now whenever you login to your email account using Mail app of Windows 10, then message preview for any email won’t visible.
You can undo changes anytime by following the above steps and turning on the Show preview text button.
You may also learn to Set Out Of Office Reply In Windows 10 Mail App and Remove “Sent from Mail for Windows 10” from Windows 10 Mail App.
The Verdict:
The list of emails looks a bit clean after hiding message preview in Windows 10 Mail app. So when you think you only need to view Email subject, then you can simply hide message preview text in Mail app of Windows 10. And when you need the default mode (to preview message text), you can enable message preview text option anytime.