This tutorial explains how to set out of office reply in Windows 10 Mail app. This will be very helpful for those who use Windows 10 Mail app as their primary email app. Whenever you are on holidays or not able to respond to emails, you can enable out of office reply feature of Windows 10 Mail app. This feature lets you add a custom message that will be sent to senders automatically when out of office reply is on. You can also turn off this feature anytime you want.
You will also be able to set if you want to send out of office replies to everyone or only your contacts. In the screenshot visible below, you can see an out of office reply received by me, which was sent by Mail app automatically.
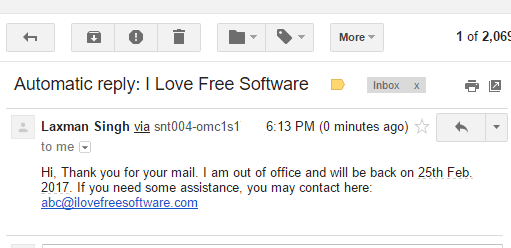
Note: This feature is currently available for Outlook, Hotmail, Live.com, and Office 365. It won’t work for Gmail, Yahoo!, and other email services.
How To Set Out Of Office Reply In Windows 10 Mail App?
Step 1: Open Mail app in your Windows 10 PC and select an account to login. I have used Outlook.com account.
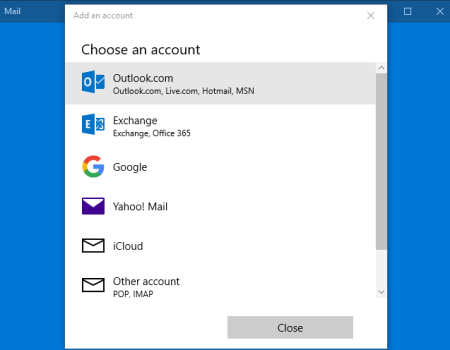
Step 2: After login, click the Settings icon available at the bottom left side. Clicking that button will open all the options available under Settings at the right-side. There you will see “Automatic Replies” option. Click that option.
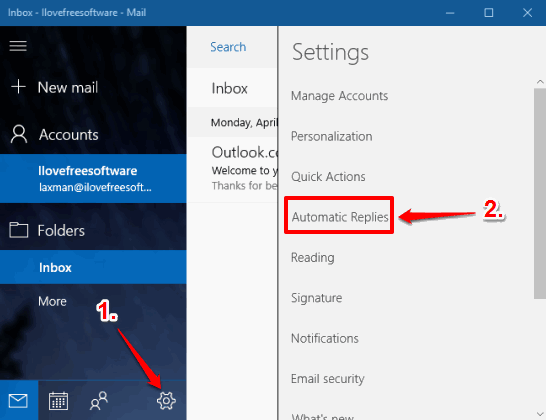
Step 3: Now select an account (if multiple accounts are connected). After selecting the preferred account (Outlook, Hotmail, etc.), you will see that “Send Automatic Replies” button is visible. Turn on that button.
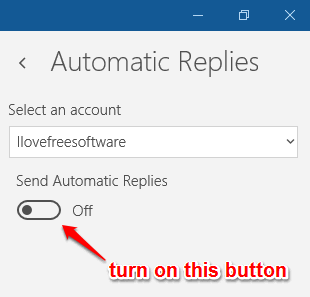
Step 4: This is a very important step. In this step, you need to set up the out of office reply message. Also, you can set two different or same messages: one for inside your organization and other for outside of your organization. Also, if you want to send out of office reply message only to your contacts, then you can tick “Send replies only to my contacts” option.
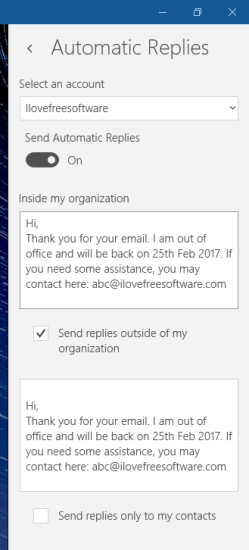
Set options and click on somewhere at the left side. This will save your out of office reply settings.
Now whenever someone will send you an email, an automatic reply will be sent to the sender.
Step 5: This is also an essential step. When you are back at office, do not forget to turn off out of office reply. For this, open Mail app again and then you will see a banner at the top that “You’re sending automatic replies….“. Just next to that banner, there is Turn off button. Press that button.
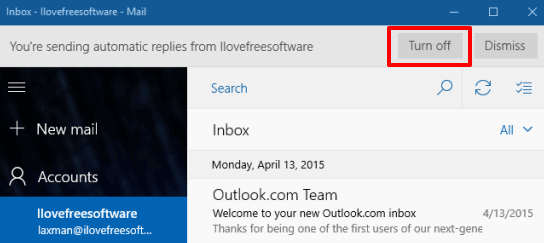
This will turn off out of office reply messages.
You may also learn to Remove “Sent from Mail for Windows 10” from Windows 10 Mail App and Change The Mail Sync Settings On Windows 10
The Verdict:
These are some simple steps using which you can set out of office reply in Windows 10 Mail app. Also whenever you don’t need to send out of office replies, you can simply turn them off in just a single click.