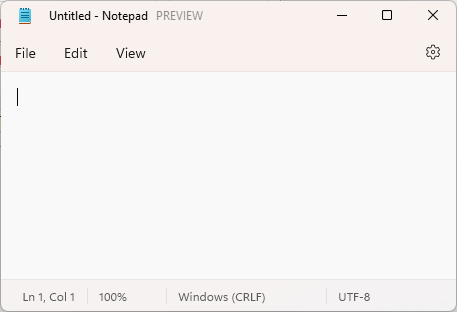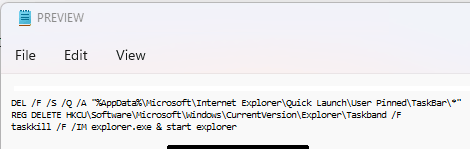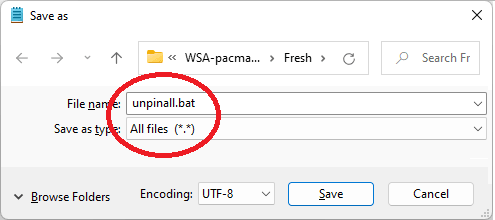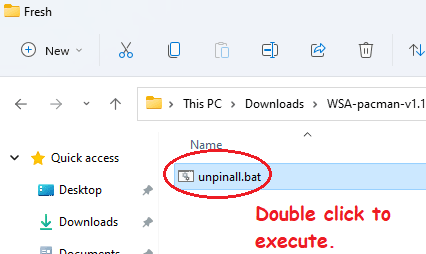This tutorial explains how to unpin all Taskbar icons at once on Windows 11. Here I will mention a very simple script that you can run with local user rights to do it quickly. You can get rid of all the pinned items from Taskbar by running a simple command. I have tried and tested this script on Windows 10 as well as on Windows 11. But in this post, I will only show you how to use it on a Windows 11 PC.
All the pinned items are stored in the Registry and some internal locations. The below script finds all the pinned items and then delete them one by one. The best part is that you will not have to install any dependencies or any third-party tool to do it. You don’t even need internet connection for it work.
If you always end up of having a lot of Taskbar items then later it kind of becomes exhausting to unpin them all. There is no native button or menu to do it. You will eventually have to unpin them one by one but if you use the script, I have mentioned here then you can get rid all of them in a matter of seconds.
![]()
How to Unpin All Taskbar Icons at Once in Windows 11?
Just follow the steps below to unpin all Taskbar items in one go.
- Open a text editor such as Notepad.

- Paste the following code into the editor.
DEL /F /S /Q /A "%AppData%\Microsoft\Internet Explorer\Quick Launch\User Pinned\TaskBar\*" REG DELETE HKCU\Software\Microsoft\Windows\CurrentVersion\Explorer\Taskband /F taskkill /F /IM explorer.exe & start explorer
- Save the file with any name but add “.bat” as extension. You can choose any name; in my case I am just saving it as “unpinall.bat”.

- Now, just double click on this BAT file and it will take a couple of seconds to remove all pinned item from the Taskbar. It will also restart Explorer, so don’t panic after the Taskbar disappears for a few seconds. It will come back.

- Done.
You can follow the above steps to unpin all the Taskbar items in one go. The script needs to be run only once to quickly get rid of all pinned Taskbar items. You can either create the script as mentioned above. Or, you can simply download the ready-made BAT file from this link.
Final thoughts:
I never thought unpinning Taskbar icons would be this easy. If you are also struggling to find a reliable method to do that then you are at the right place now. Just use the script above and quickly do it. Or, if you know some other better method to do it then you can always tell me in the comments down below.