This tutorial covers how to automatically copy and paste actual files and folders using their shortcuts. So, let’s say you have added shortcuts to some files and folders on desktop and want to add original files and folders there. In that case, you can simply use shortcuts of those files and folders and bring the original files and folders from their source location to desktop. All you need to do is select those shortcuts and then press a hotkey. Later, it’s your choice if you want to remove shortcuts of files and folders or keep them.
To automatically copy and paste original files and folders using their shortcuts, I have covered a very interesting and free software, named as “Fetch The Target“. This software sits in the system tray and works silently. You can use its default hotkey or create a custom hotkey to copy files and folders using their shortcuts. Apart from copying and pasting original files and folders, the software also works for the shortcuts of applications. When you will select an application shortcut and press the hotkey, it will copy and then paste the executable file (EXE, COM, BAT, etc.) in the same location where application shortcut is present.
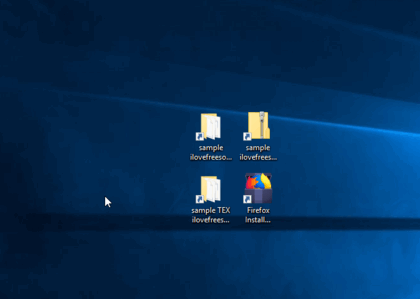
The recording above clearly shows that first I selected shortcuts of two folders, a file, and an application, and then pressed the hotkey. After that, the original files and folders were pasted in that location silently. The software doesn’t show any progress bar while pasting the items.
How To Automatically Copy and Paste Actual Files and Folders Using Their Shortcuts?
Get the zip file of this software and then extract it. You will find “FetchTheTarget” application file. Run that file and this software will sit in the system tray.
Now you can start using this software immediately with default hotkey “Windows logo key + C“. Simply select file/folder/application shortcuts and then press the default hotkey. You will notice that original files are pasted in that location.
If default hotkey is already associated with some other program or for another purpose, then you can create a custom hotkey. For that, right-click on the tray icon of this software, and press “Settings..“. A small Settings window will open.
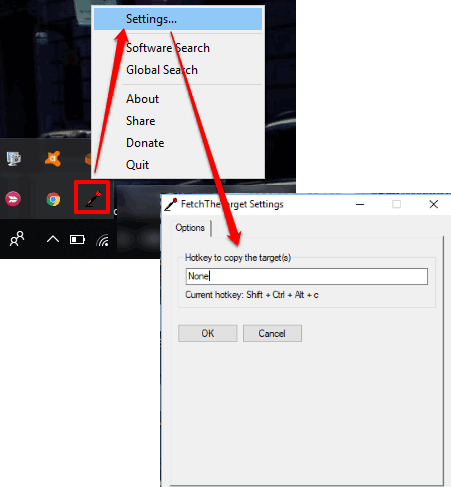
Now set a hotkey of your choice and save it. After that, you can use the software as per your requirements.
We have also covered best free software to copy files by preserving their attributes.
The Conclusion:
Instead of first accessing the source location of original files and folders, copying them, and then pasting them to the location where their shortcuts are available, using this software is better. You don’t have to follow multiple steps and waste your time. Simply let this software run in the system tray, select shortcuts of files and folders, and press the hotkey. After that, the software automatically does rest of the work. It will silently copy original items and paste them for you.