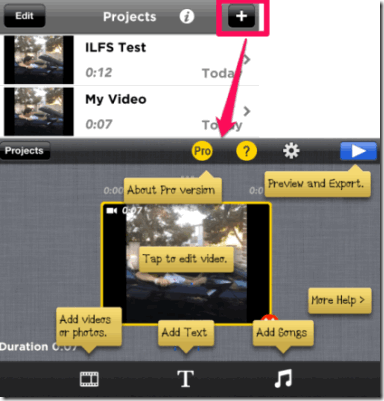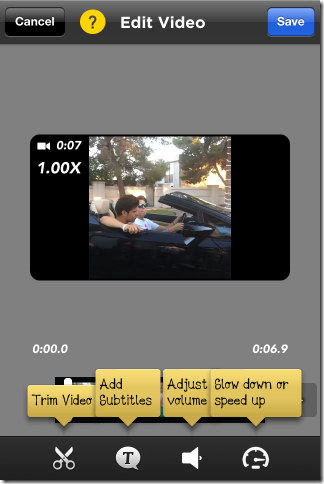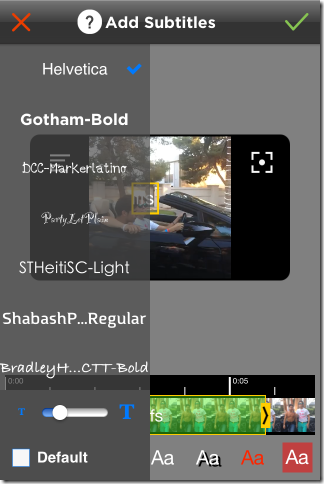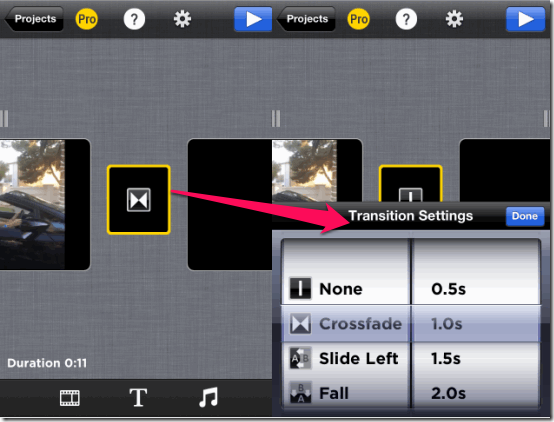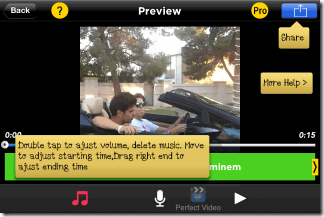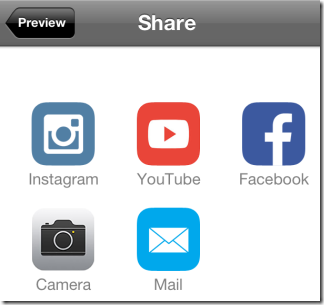Perfect Video (Lite) is a free iPhone app which lets you edit videos, add effects, audio clips, effects, and many other features. This iPhone video editor app is a very easy to use app and you can start using it in no time. Using this app, you can easily trim video, merge videos, add text, photos, transitions, recordings, music, and any other audio clips.
Besides this, the app also offers you with the choice of trimming the videos and audio files before adding them the video you want to edit. This feature helps in adding only that part of audio/video file to your final video which you want to use.
The best thing about the app is that you can check the preview of video anytime for verifying that how will your video look in final output. While adding texts to video, you can choose to adjust font size, font style, font color, and background color. You can also choose to speed up or down the video as per your preference. On editing the video, the app lets you save and share the video with others via Instagram, YouTube, Facebook, and mail.

Note: In free version of the app, each of the video has a watermark and also limitation on the length of the video which you can make.
Using This iPhone Video Editor:
For each video that you edit or create in this app, the app creates a project. You can choose to create as many projects you want. When you launch the app for first time, you will get the screen asking you to give name to your first project. You can give it any name which makes it easier for you to identify the project. On giving the name, you will see a black blank screen as shown in screen shot below. You can see that there are three options at bottom: Add Video, Add Text, and Add Audio.
Choose the option according to the file you want to add. In this article, I am adding video to start. You can also choose to add multiple files simultaneously. Do remember that on adding multiple files, each of them will be added as separate slides. On adding the files, you can also see the total length of your video file at bottom left. This length is actually the length of your final output video (it is not visible in the screenshot above).
To edit the added video file, tap on the snippet of file. You will see the editing screen now. Here, you can see the video file along with each and every frame of the video. You can also use the slider to check each frame individually. It also helps you in adding any effect to a specific frame. At the below of the screen, you can see the following tools: Trim, Add Subtitles, Adjust Volume, and Playback Speed.
- Trim: Use this option to trim the video to choose the specific portion of the video. You can use this to remove unwanted part from video.
- Add Subtitles: If you want to add subtitles to video, then this option will serve the purpose. You can resize text, choose font style, font color, and background color as well. To add text, tap the frame on which you want to add text. A text box will pop-out, type the text and you are done. Now, you will see four options at bottom right corner as shown in screenshot below. These options lets you do following things: Font Style, Shadow effect, Background Color, and Font Color. Use the one which suits your requirement.
- Adjust Volume: This option lets you adjust volume for the video. This can be useful when you would like to have different volume level for each of the added file. Simply go to that slide and use this option to set the volume.
- Playback Speed: Set the playback speed of video using this feature. Make it play faster, slower, or normal. Its all up to you.
This way, you can add multiple audio/video files and edit them individually. When you add more than one file, you will see a little square box in between them. Tap on this box to add transition effects between the two files. You can choose from different transition effects and also set the time interval for each transition. If you don’t want to add any transition, then tap on None option.
Whenever you want to preview the video, tap on the Blue icon at top right corner. Now to play the video, tap on Play icon at bottom left corner. In case you want to add some audio file to video, then tap on the Music icon at bottom right and for adding some audio while recording it that moment, tap on the speaker icon.
When you are okay with the final output, tap on the Blue option at top right to get the saving and sharing options. Choose the best one for you and enjoy.
You may also like these 5 free iPhone apps to make videos from your photos and videos.
Final Verdict:
Perfect Video is an amazing iPhone video editor which lets you edit and control almost every aspect of video editing. The thing which impressed me the most about the app is its simplicity and easiness to use. There are no complications at all. Do try this video editing app for iPhone for editing and making some cool videos.