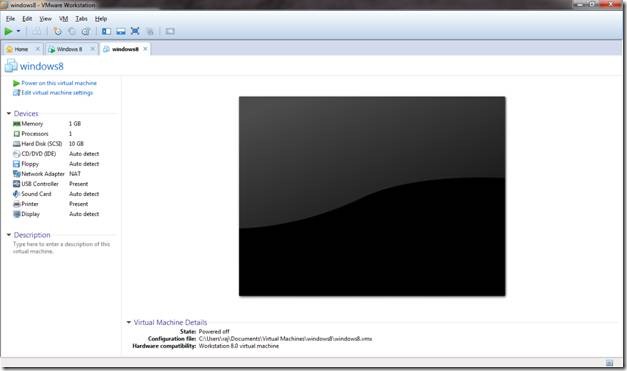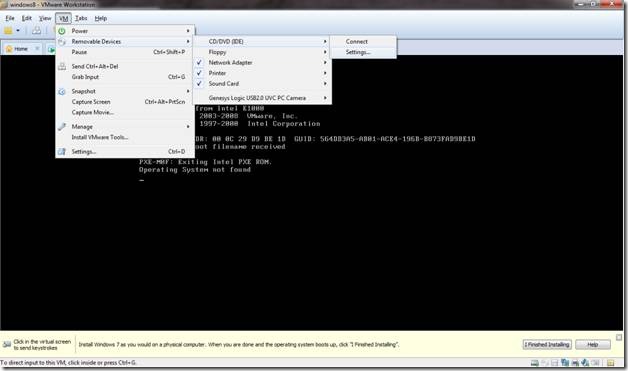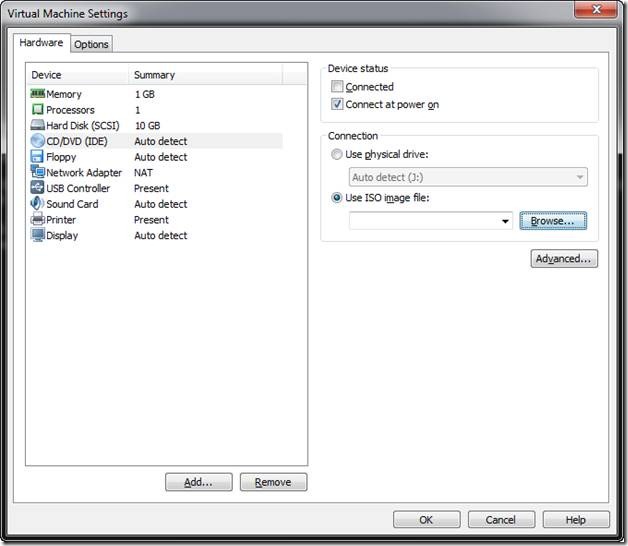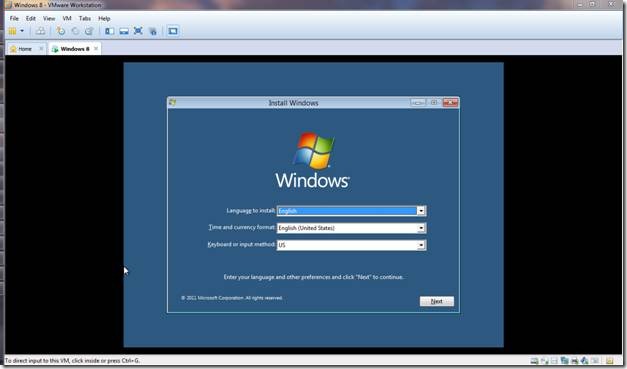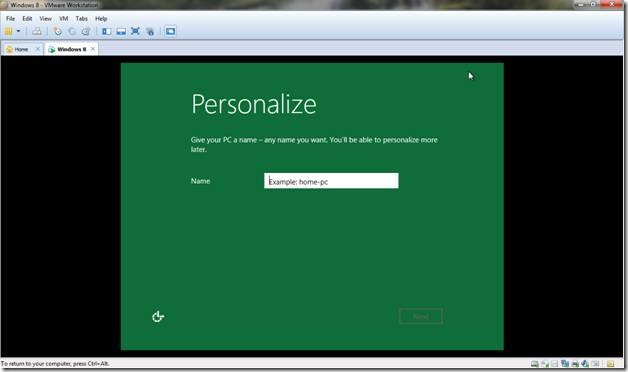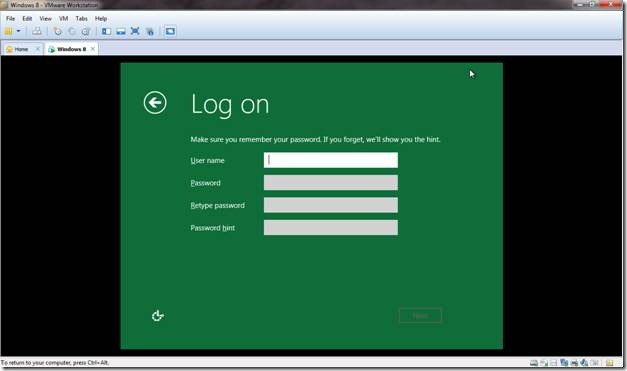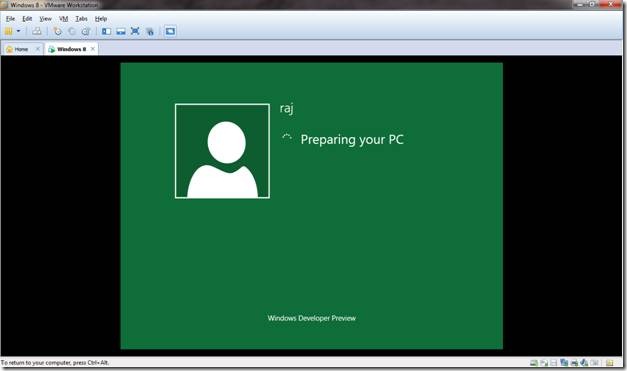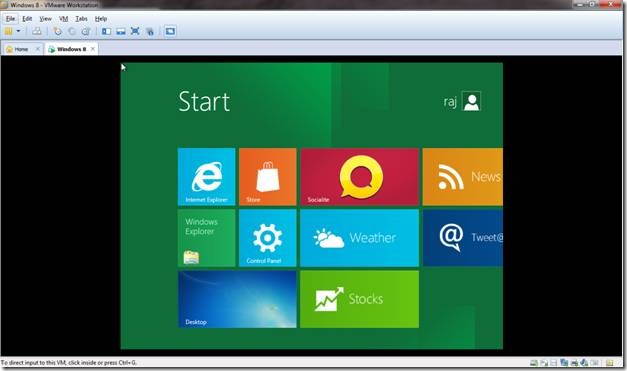Here is a tutorial that explains how to Install Windows 8 on VMare. This tutorial explains how can you install Windows 8 on a virtual machine, side-by-side on your main operating system. So, you can have both Windows 7 as well as Windows 8 working together on a PC.
How to Install Windows 8 on VMware:
We have already covered how to download Windows 8, and how to create virtual machine on VMware.
At this point I believe that you already created a virtual machine for installing Windows 8 in your VMware Workstation 8. Your new virtual machine will appear as a tab with the name you given to it while creating it. Below is a snapshot of my newly created virtual machine for Windows 8 with all details.
Click on the “power on virtual machine”.
After your virtual machine is powered on, you need to provide the path of the windows 8 .iso image file to start the booting process.
Select VM from the menu bar.
Select removable devices from sub menu.
Select CD/DVD (IDE) and click on settings.
The virtual machine settings dialog box opens.
In the hardware tab, select CD/DVD(IDE).
In the connection Field, select the option “use iso image file”.
Click browse and navigate to the folder in which window image file(.iso) is located. Select the .iso file and click ok.
Click ok to close the virtual machine settings dialog box.
Now Restart the virtual machine.
Sit back and relax. Now you are all set to see the first screen of windows 8.
After loading of some files, the screen shown above appears. Nothing new here. If you could recollect it is same as that of Windows 7. You will see some other screens similar to that of Windows 7. Just keep clicking next.
Now there is something new. It is the first new look of windows 8. Enter a name of your choice.
You can choose between windows live Id or local account. With Windows Live id, you can log in to your copy of Windows 8 by using a email id and password. I choose local account.
Fill in all the details.
Sit back and relax. You are ready to see a new world. And here it comes. Awesome isn’t it? Welcome to windows 8.
Once you have completed all the steps, you will have Windows 8 installed on VMware. This will co-exist with your main operating system, that could be Windows XP, Windows Vista, or Windows 7.
This is a part of our series of Tutorials on Windows 8.