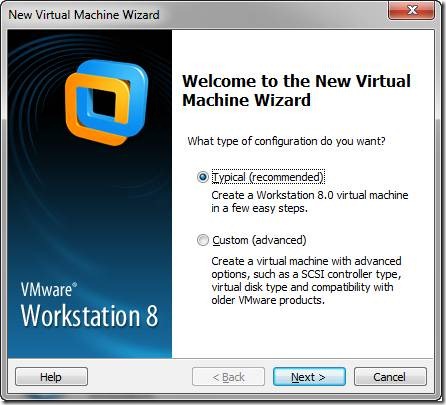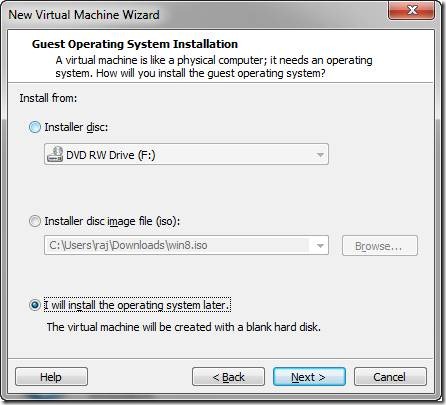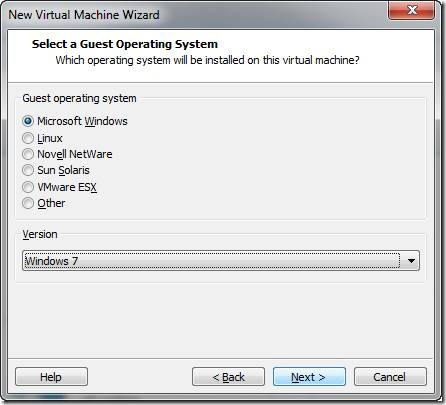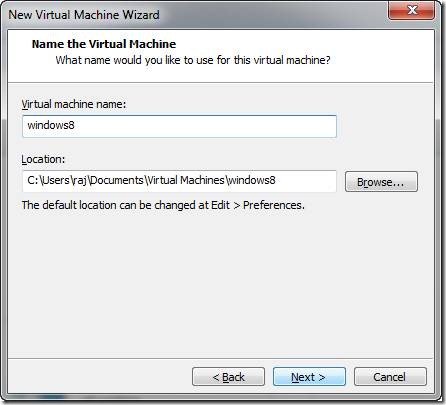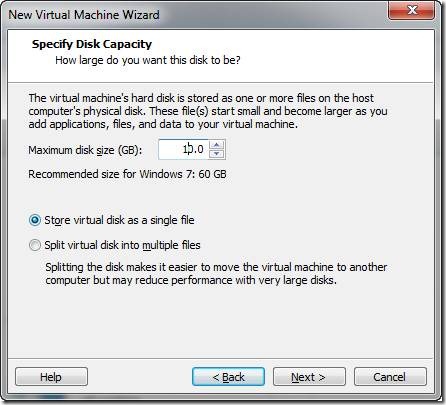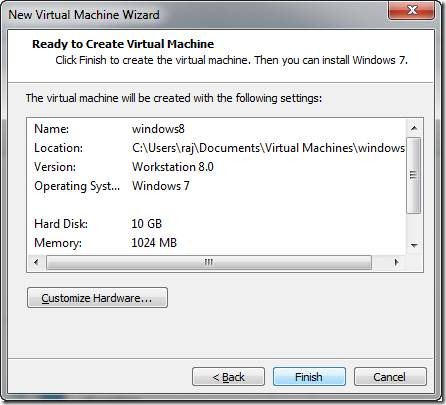Editor Ratings:
User Ratings:
[Total: 0 Average: 0]
Here is a tutorial that explains how to Setup a new virtual machine in VMware Workstation. We will use this virtual machine to Install Windows 8.
We recently covered how to install Windows 8 Fom Flash Drive. Next we wanted to cover how to Install Windows 8 on a VMWare machine, so that you can use Windows 8 in a virtual mode.
After several attempts I was finally able to install Microsoft Windows 8 developer preview to my VMWare workstation 8.
If you have never used a VMware Workstation, then as a first step, you need to create a virtual machine. We will use this virtual machine to install Windows 8.
Here is the step by step instructions on how to create VMware virtual machine:
- I hope you already have Vmware Workstation 8 installed in your system. If not get it from https://www.vmware.com/
Note: This is not a free product. - After installing VMware Workstation 8 to your system, when you start it, you see the following screen:
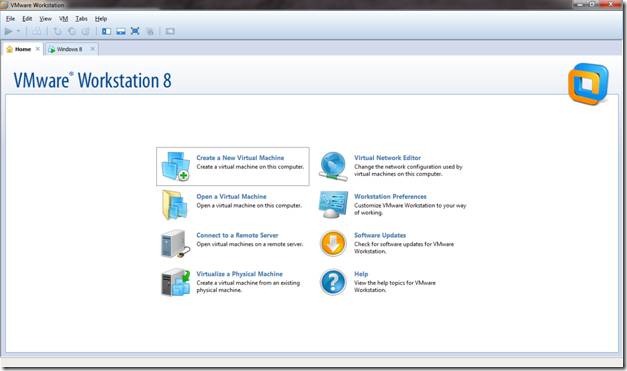
- Click on create a new virtual machine. The new virtual machine wizard will open.

- For the type of configuration, select typical and press next.

- Here select the last option “I will install the operating system later”. You can also choose “installer disc image file”, but it may cause a problem because as of now VMWare Workstation 8 do not recognize the image file of windows 8.

- Select Microsoft Windows as Guest Operating System and Windows 7 as version (there is no option for windows 8 in Vmware Workstation 8. They may add it in future).

- Give a name of your choice to the virtual machine. Browse for the location of your choice where the virtual machine will be created or let it be the default location. I choose the default location.

- Select the maximum disc capacity. I choose 10GB because it is sufficient for installing windows 8 on virtual PC. You may choose to store virtual disk as a single file or split it into multiple files.

- Now you are all set to create virtual machine for windows 8. Click Finish and after a few moments virtual machine will be created.
We’ll use this virtual machine to install Windows 8 later. Stay tuned for our next article in this series of tutorials on Windows 8.