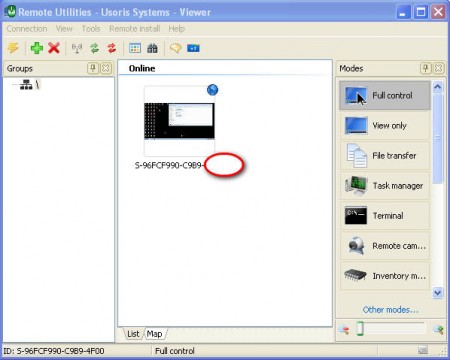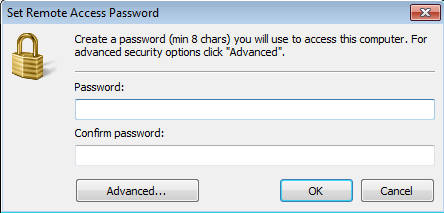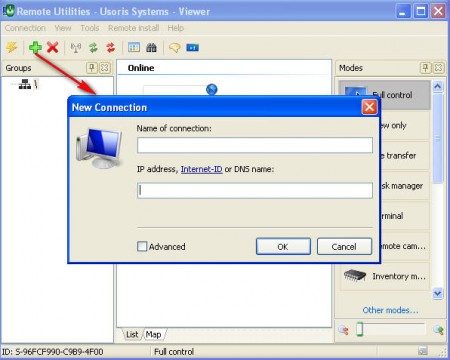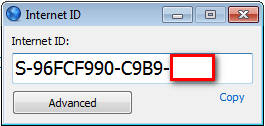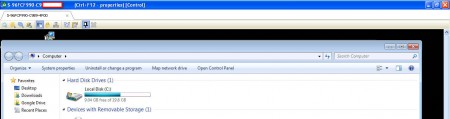Remote Utilities is yet another tool that you can use for remote administration. Great thing about Remote Utilities would be the long list of features that it has to offer, which are probably better than that of the competition, TeamViewer or Ammyy Admin. One more quick note about Remote Utilities would be that the application which is used for remote access works on Linux and Mac, but under Wine. This means that remote access is possible from all three major operating systems, but only Windows hosts can be accessed.
Administrating computers over long distance can be a very useful thing, support is no longer forced to waste time on long drives for a simple software fix, only when there’s a major hardware failure or some catastrophic system error. Support isn’t the only thing where remote administration comes in handy, it’s also possible to teach people via remote access, professors can show students how to create something even though they are not in the room, and so on. Pretty much anything where you need mouse and keyboard only can be accomplished with remote administration.
How does Remote Utilities work?
When you download and run Remote Utilities, after extraction you will get 2 files that you have to install. You have Remote Utilities Server and Remote Utilities Viewer. Obviously the Remote Utilities server will go on the computer that needs to be accessed, and Remote Utilities Viewer goes on the computer of the person who’s doing the administrating.
Installation of the this remote administration application, both the server version and the access version went fine. The only thing that needs to be pointed out is that you have to create a password when installing Remote Utilities Server:
If you don’t do that, anyone who knows your IP address or your Internet ID will be able to connect to your machine.
How to connect to a remote PC with Remote Utilities?
Connecting to a remote PC can be accomplished in a few simple steps, first thing that you need to do is add the remote PC that you want to connect to in the Remote Utilities Viewer:
If you don’t know the IP address of the computer that you’re trying to connect to, then you can try to connect with the help of Internet ID, which is a number that you can find out from the Remote Utilities Server application that’s installed on the remote PC:
Before it’s even possible to connect to the remote PC you’re gonna have to start server there by clicking on the Start Server launcher from the Remote Utilities start menu. Once you do that it’s possible to find out the Internet ID by right clicking on the tray icon and selecting Internet-ID Connection settings option, that will give you the image that you see above.
Write the Internet ID, and after that the password and you should see something like this:
What you see here is Window XP being connected to Windows 7. The panel at the top with yellow lightning bolt icon in it is the toolbar of Remote Utilities where you can find a lot of useful tools, some of which would be:
- File transfer between PCs
- Task manager control
- Terminal
- Remote camera
- Chat
- Screen recording
Remote Utilities offers a lot, and it’s free for personal use, what more could you want.