This tutorial explains how to set number of notifications to show for apps in Windows 10 Action Center. By default, any app which is allowed to show new notifications in Action Center can show three notifications there. However, you can change this number for any app and set to display 1, 5, 10, or 20 notifications. So, you can select which app will show 10 or 20 notifications in Action Center and which app will show 3 or 5 notifications.
You can see the difference in number of new notifications for Mail app in Action Center. Earlier, this app was able to show 3 notifications, but I changed this number and now Mail app is showing 5 notifications in Action Center. You won’t be able to set number of notifications to show for all apps together, but you can do this for each app one by one.
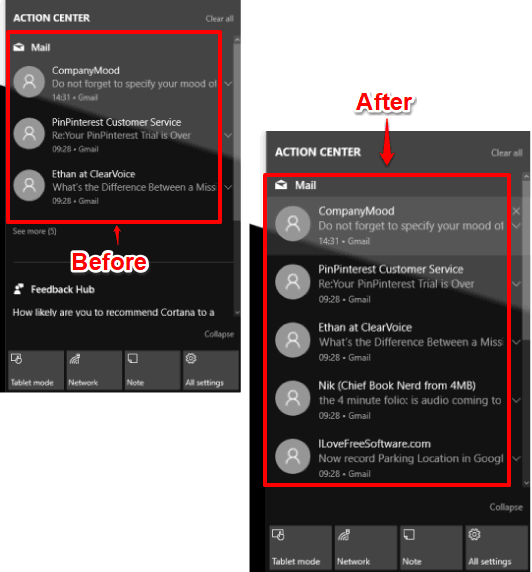
How To Set Number of Notifications To Show for An App In Windows 10 Action Center?
Step 1: Use Settings icon available in Start menu to open Settings app. You can also open this app using Search box. When Settings app is opened, do a click on System menu.
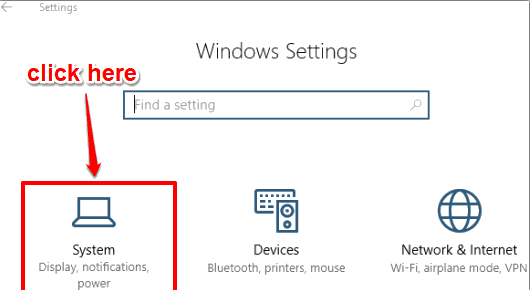
Step 2: Now many options will be visible at the left side, including Notifications & actions. Click on that option. When you have done that, you will see the list of all those apps that are turned on/off to show notifications in Action Center.
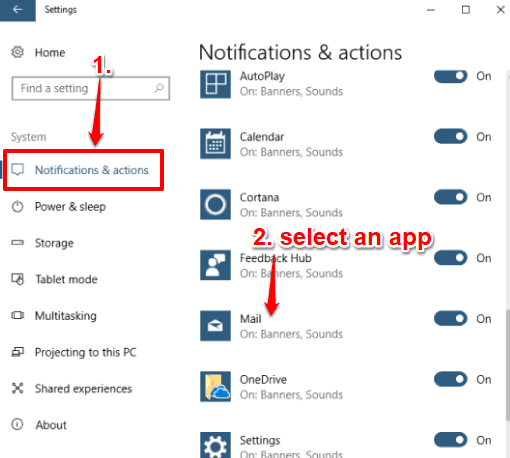
Step 3: When you have done that, select an app for which you want to adjust number of notifications to be visible in Action Center. This will show more options under Notifications section. Scroll down options and you will see “Number of notifications visible in action center” option. By default, “3” is selected. You can use drop down menu and then change number to 1, 5, 10, or 20.
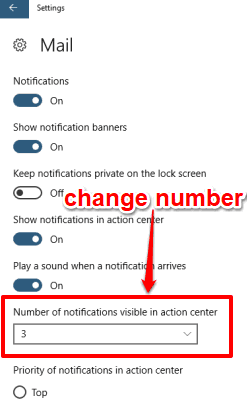
Select a number and then you will see those many notifications for that specific app in Action Center. In the same way you can change number of notifications for other apps as well.
You can also Disable App Notifications From Action Center In Windows 10 and Disable The Entire Action Center In Windows 10.
The Verdict:
Changing the number of notifications to display for an app in Action Center is a good option that is natively supported by windows 10. The best part is that you will have the choice which app can show more notifications and which will show less notifications. I wish there was a way to bulk change number of notifications for multiple apps at once, because doing this separately for each app is pretty tedious.