This tutorial covers how to set Action Center “Note” button to open MS To-Do, Wunderlist app, or some other UWP app. By default, when you access Action Center and tap on the Note button (Quick Action), it opens OneNote Store app. If you don’t use OneNote and prefer some other UWP app (say Microsoft To-Do, Wunderlist, Evernote, etc.), then you can do a simple tweak. After that, whenever you will click on Note quick action present in Action Center, that particular app will open.
To set Action Center “Note” button to open a particular app of your choice, you need to use Registry Editor and then add the app URI (Uniform Resource Identifier) under a String value. I have covered all the steps for you in this tutorial. Before beginning, do note you must have installed that particular UWP app on your Windows 10 PC and also you must enter its URI path (like ms:to-do) and not homepage link (http://www.abc.com). If you will enter homepage address, then it will simply launch homepage of that app and not the app. Therefore, app URI is needed.
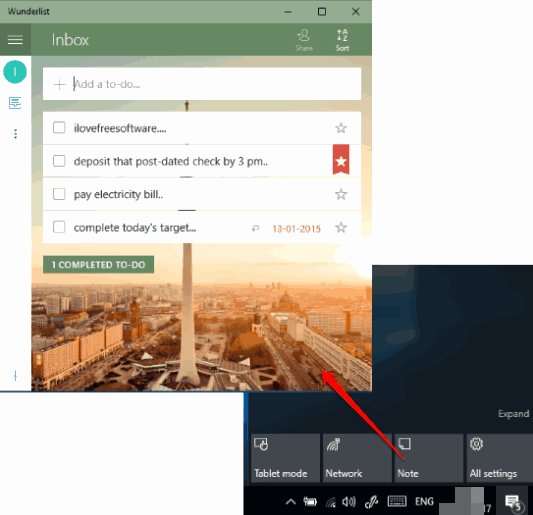
How To Set Action Center “Note” Button To Open MS To-Do, Wunderlist App, or Some Other UWP App:
Step 1: Open Registry of Windows 10. You can open it by typing ‘regedit‘ in Search or the Run box.
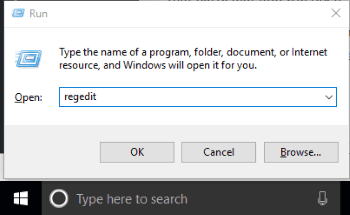
Step 2: When Registry is opened, you first need to access Quick Actions key that includes all the Quick Actions of Action Center and then find QuickNote key. To make it very easy for you, I have added the path here: Computer →HKEY_LOCAL_MACHINE →SOFTWARE →Microsoft →Windows →CurrentVersion →ActionCenter →Quick Actions →All →SystemSettings_Launcher_QuickNote.
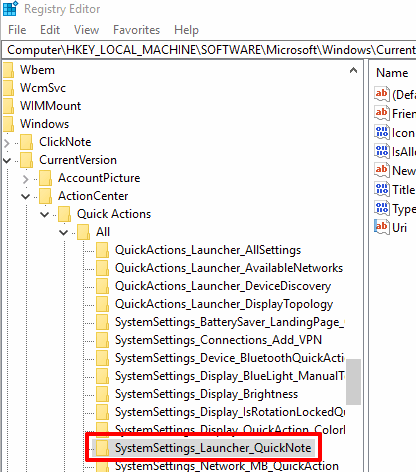
Step 3: Under SystemSettings_Launcher_QuickNote key, you will see “Uri” named String value. Double-click that value. Now a small window will be visible that contains “Value data” field. In that field, you will see Uri path of OneNote. I will recommend you to copy that path and paste it in Sticky Notes or somewhere else so that you can use it again whenever you need.
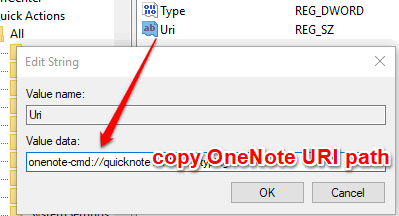
Now, replace the OneNote path with URI path of some other app. For example, if you want Note button to open Microsoft To-Do, then you need to enter “ms-todo:“.
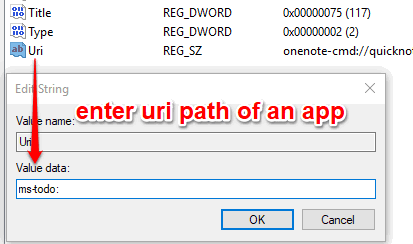
To open Wunderlist app on pressing Note button, you need to add “wunderlist:” as URI path. In a similar way, you need to enter the URI path of that app which you want to launch on pressing Note button.
Step 4: Restart your PC or File Explorer. That’s all! Now when you will click on Note button available in Action Center, it will launch that particular app.
To set Note button to open OneNote again, you can simply follow above steps, and paste the URI path of OneNote and save the changes.
Other interesting tutorials for you: How To Backup and Restore Quick Actions In Windows 10 Action Center and How To Hide Action Center In Windows 10.
The Conclusion:
Those who use Action Center regularly and want to use Note button to open an app of your choice, this trick is quite useful. Just a few steps are needed and then you can replace OneNote with any other note taking app for Note button of Action Center.