This tutorial explains how to create and publish newsletters on LinkedIn. Creators can now create and publish newsletters right from LinkedIn. As a creator, you can add your connections as subscribers for your newsletters. The newsletter feature lets you publish articles daily, weekly, and monthly. When you publish an article to a newsletter, all the subscribers get a push notification. Also, a copy of the newsletter is sent to their emails as well.
You can see list of all the newsletters subscribers. Anybody can subscribe to your newsletter, but a subscription notification will be sent to your connections only. Initially, you have to set up a newsletter by adding a title, description, and an icon. For now, you can only create 1 newsletter, so to create another newsletter. you will have to delete the existing one.
LinkedIn offers its own article writer to create the newsletter. You can beautifully format your newsletter by adding an appropriate banner format it beautiful using blocks like code section, bullet sections, image, and headings. In the Network section, you can get a separate section and there you will see your newsletter that you have created. In the same section, you can see newsletters you have subscribed so far.
After creating a newsletter, you get a unique link to it. You can share that newsletter with non-LinkedIn connections, so they can subscribe. Each newsletter gets its own page as well. On the newsletter page, all the previous articles can be seen. And if you are the creator of the newsletter, then on the newsletter page, it shows subscribers count. If you want, then you can also see which of your connections have subscribed to the newsletter.
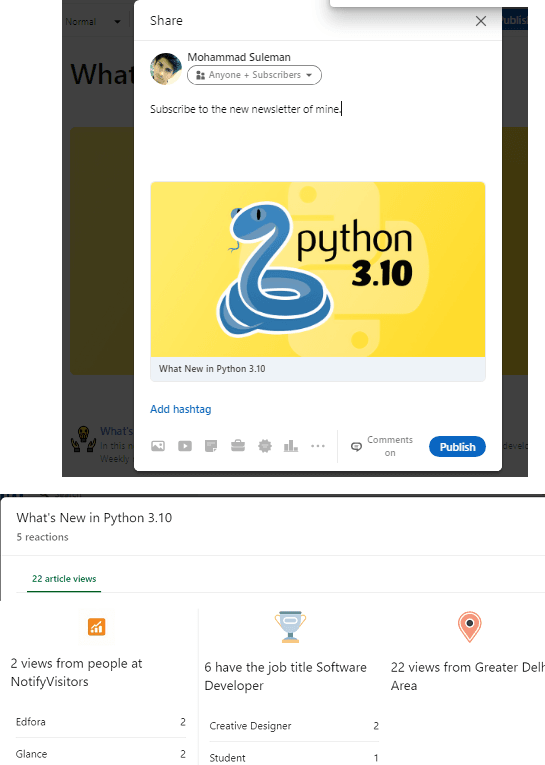
How to Create and Publish Newsletters on LinkedIn?
The newsletter feature is got out of the beta program and is being rolled out, so not all people have access to it. Also, to get the newsletter feature, you must have creator mode on. If you are a creator, then you can go to the Creators Hub and then see if newsletter features are available to you.
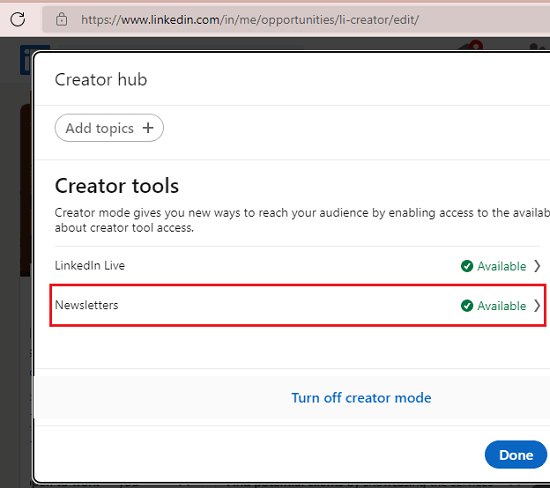
Creating a newsletter is very simple. From the LinkedIn feed, you click on the “Write article” option. After that, it will ask you to select where you want to write an article; to your profile or to some page. For newsletter, you just select personal profile and then proceed.
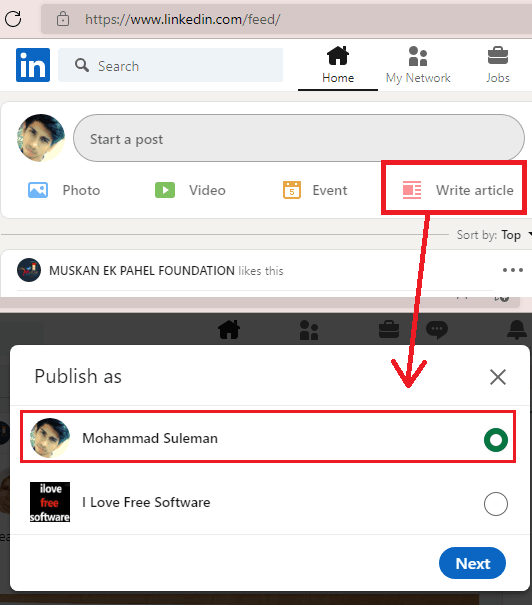
On the write article page, you will see the “Create a newsletter” option at the top side. You can see that in the screenshot below.
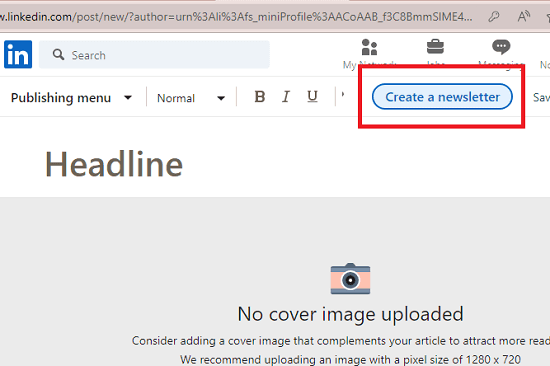
So, create your newsletter from here by specifying a title, description, and logo for it.
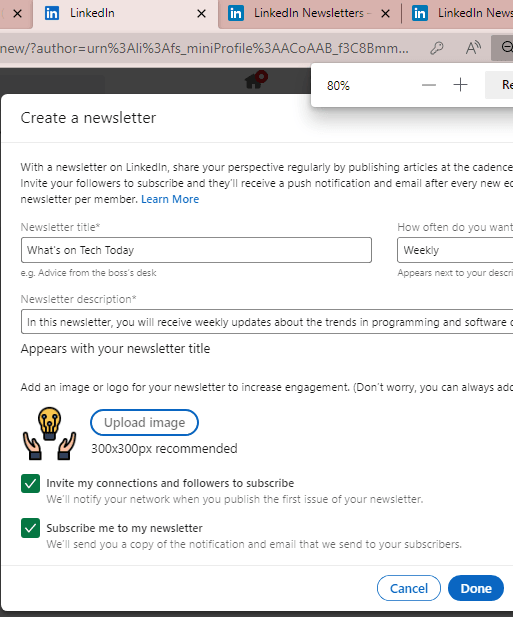
Now, after you have created the newsletter, you can simply start adding content. You are given the editor that you can use to draft content. Use different blocks to create article for the newsletter and save changes. You can include images, code blocks, headings, and bullet lists. In addition, you can also use a cover image.
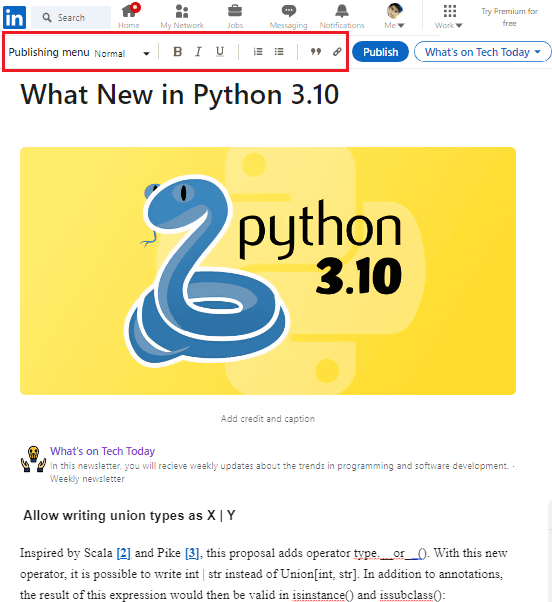
After you are done, you simple send it. First time, your connection will get the request. On Android, it looks like as shown in the screenshot below. The request appears on the desktop the same way in the “My Network’ section.
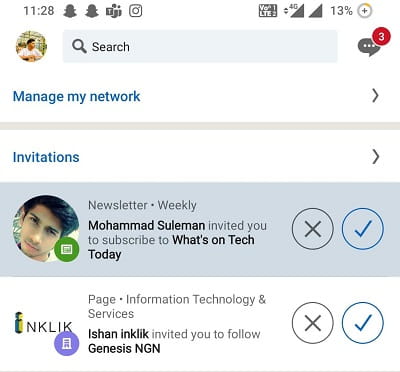
In this way, you can create and publish newsletters right from LinkedIn. After creating your first article, you just create another next day and publish it. All the subscribers will be shown there, and you can also check the basic analytics as well. The option to see the analytics appear in the same newsletter page.
How to Unsubscribe Newsletters on LinkedIn?
If you have subscribed to a lot of newsletters and started getting a lot of notifications, then you can simply unsubscribe. To unsubscribe a newsletter, first you have to find the one you want to unsubscribe.
In the My Network, there is now a dedicated section to find all the newsletters that you are subscribed to. See the screenshot below.
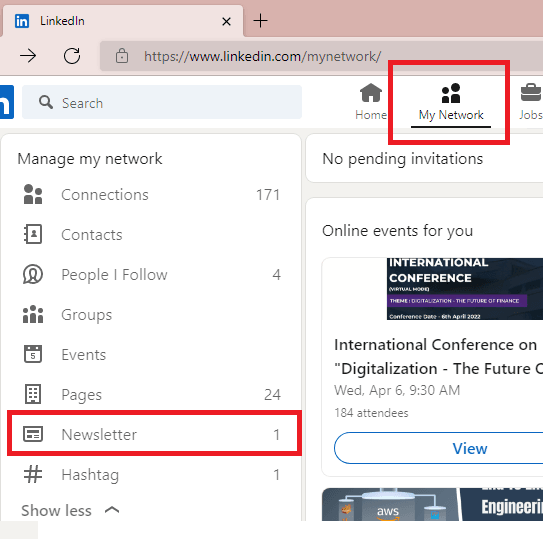
Now, click on the newsletter you want to unsubscribe. It will take you to the newsletter’s homepage from where you can unsubscribe it. Click on the 3 dots icon and then choose “Unsubscribe” option from it.
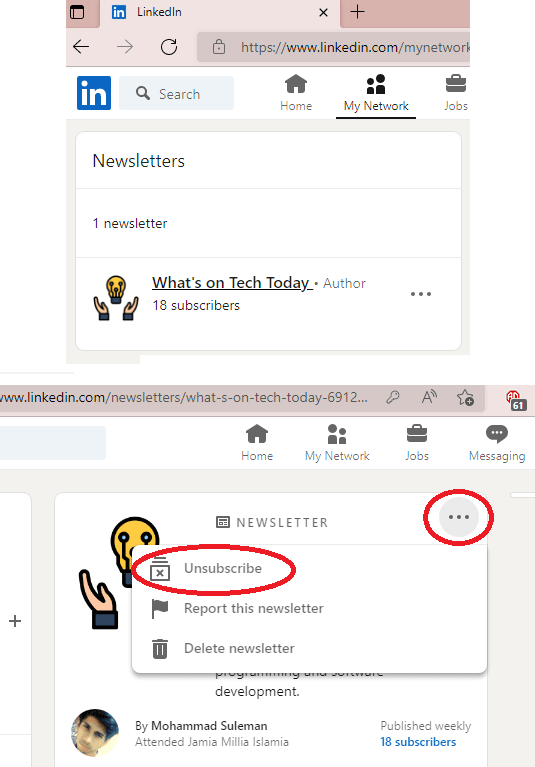
This is it. This is how you can unsubscribe yourself from the newsletters in a couple of clicks.
How to Delete Newsletters on LinkedIn?
Since you can only 1 newsletter then at some point you may want to change the category of your newsletters. Since you cannot create more than 1 newsletters, then the only option left is to delete the existing newsletter.
To delete a newsletter as a creator, you go to your newsletter page.
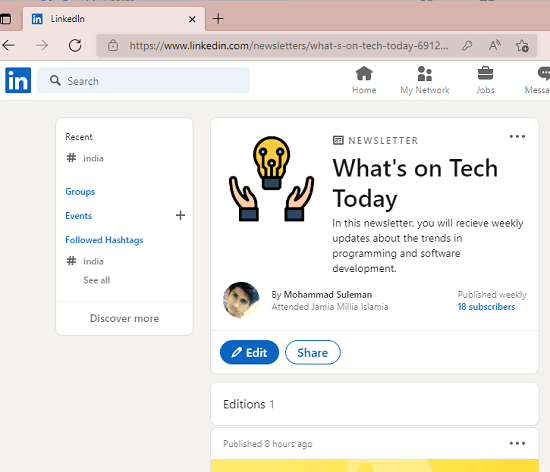
From the top right side, you will see a 3 dots icon. Click on it to see an option to delete the newsletter.
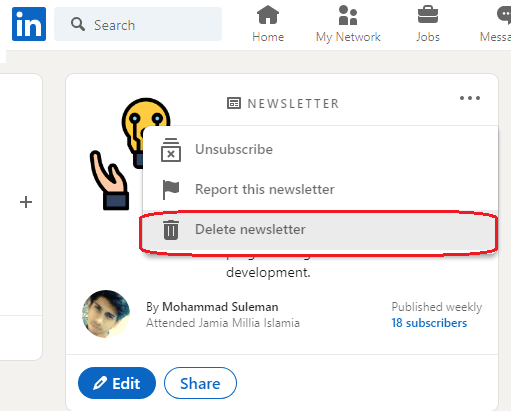
That’s it. In this way, you can now create, publish, unsubscribe, and even delete newsletters on LinkedIn. If you have the creator mode turned on, then must try this option. It will boost your reach and you will be able to connect more people and engage in the meaningful discussions. Best part is that the newsletters that you send are published as posts as well so people can leave comment or feedback as well.
Closing things up…
LinkedIn is now trying to change the whole newsletter ecosystem with their own version of unique newsletters. Instead of blasting a newsletter to email addresses, you can now do that in a controlled and efficient way using LinkedIn. I liked the fact that it includes basic analytics to see that you are reaching the right group of people. So, give it a try and let me know what you think about it.