Memeo is a free iPhone app to add motion tracked text to objects in GIFs and videos. Here it makes use of keyframes to help you assign text to moving characters. It offers you a frame by frame video editor that you can use to create new keyframes or copy the existing ones. You can add text to different characters or objects in the GIF and change its position in the different frames.
In the end when you are done with the editing, it lets you export the video with the moving text in it. It comes with support of Giphy already. You just search for GIF there and then start editing. The editor is very simple and you just have to select an object and add some text to it. You can preview the video that you are creating and even export it as a GIF as well.
The app requires no sign or registration in order to work. You just get it from the iOS App Store and then simply start editing a video or GIF right away. You can also attach text to multiple persons or objects in the video or GIF.
How to Add Motion Tracked text to Objects in GIF or Video with this Free iPhone App?
After you have installed the app. you can simply start by selecting a GIF. I have already mentioned that it comes with Giphy integration, so you can just search a GIF for editing. Or, you can import a video from your gallery for editing.
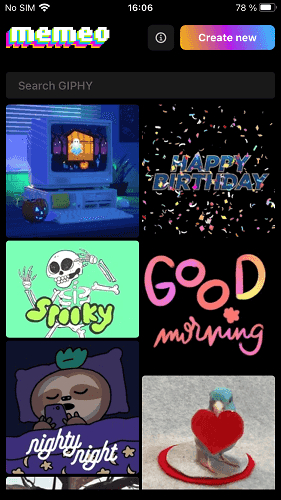
Now, it will take you to the main editor. From there, you can simply start adding text to the objects. Just double tap on the screen to add text.
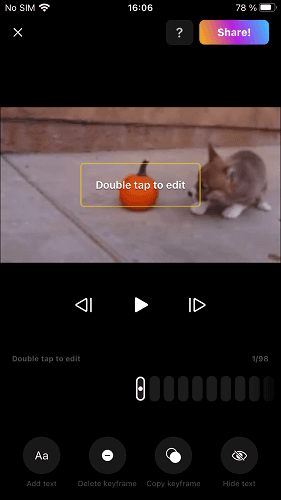
You can add text to one or all the objects in the video. The process is the same, and you just double tap and enter whatever text you want to apply to the video.
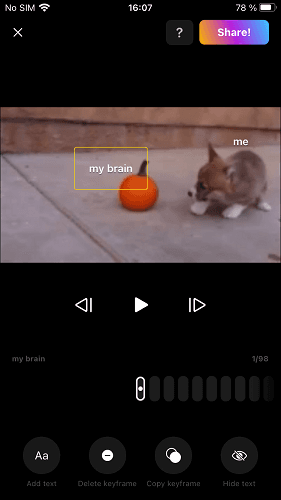
Next, you can edit the text in each frame. Just select each frame and then move the text. Repeat the process, or, you can simply keep copying the keyframes from one frame to another.
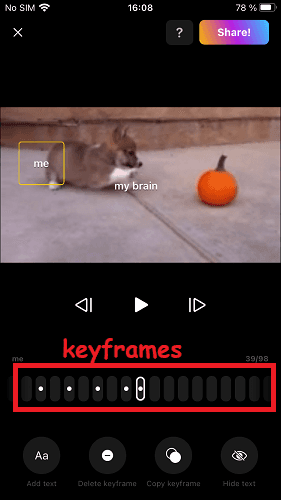
In the end, you can export the video by using the “Share!” button. It will ask you to save the video to the device, or you can copy the equivalent GIF and then paste it anywhere you want. This is as simple as that.
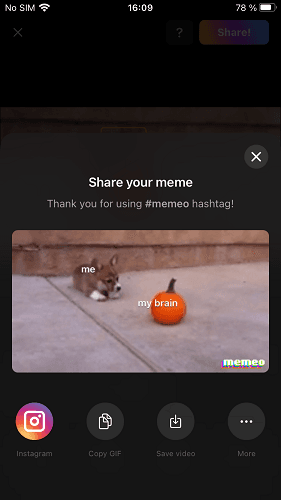
In this way, you can use this simple and powerful interactive video meme generator app.
Closing thoughts:
If you are a meme maker then this app will be useful for you. It is good for creating funny content and you can import GIFs to edit right from Giphy. However, for longer videos, the process can be exhausting. The app is free and I liked the way it lets you add moving text to objects in videos or GIFs. Give it a try yourself and let me know what you think about it.