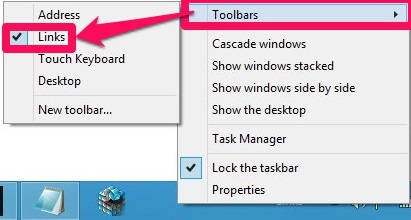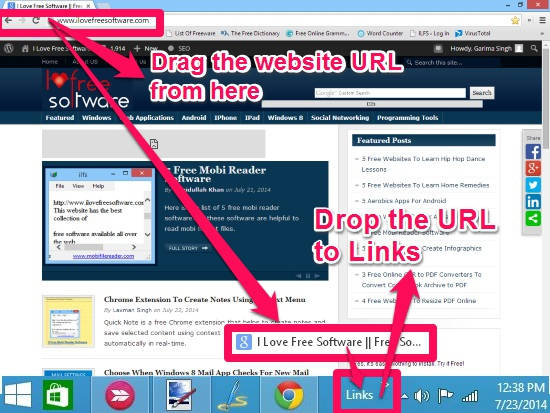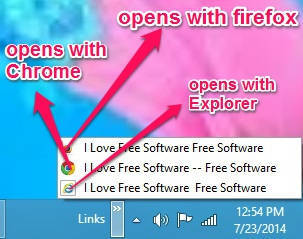Here is a short tutorial that explains how to pin websites to Taskbar to open with specific browser in Windows 8. With this tutorial, you will be even able to even organize all your website shortcuts at one place so that you can launch those websites with specific browsers in a single click. For example: If you pin any website using Chrome, the website will always open in Chrome only, and if you pin any website using Firefox, the website will launch in Firefox only.
It sounds quite complicated, but it is actually very easy to do. You just need to use the simple drag and drop method to pin the websites.
Earlier, we have covered a tutorial that lets you pin websites to Windows 8 Start Screen to open with Specific browser. But you need to toggle between Windows 8 Start Screen and Desktop to launch those pinned websites (If you find toggling between Windows 8 Start Screen and Desktop to be annoying then you can add Start Screen to Desktop and Taskbar To Start Screen of Windows 8 using Start Menu Modifier).
How To Pin Websites To Taskbar To Open With Specific Browser In Windows 8:
To pin websites to Taskbar to open with specific browser, follow the steps mentioned below:
Step 1: The very first thing that you need to do is go to the Windows 8 Taskbar. Right click on the taskbar, navigate to “Toolbars” and then click on “Links”.
Step 2: It will add Links to the Taskbar.
Step 3: Now lets add websites’ URL to the Links. Open the website, which you want to Pin to the taskbar in the browser in which you want it to open by default. For example, if you want a website to always open in Chrome, then open that in Chrome. After that, drag the URL of the website and drop it to the Links. Repeat this for all the websites that you want to add to Links. Remeber to open the website in the browser in which you want it to open by default. You can add as many websites as you want.
Step 4: You can see, website has been added to the Taskbar in Links. The websites will launch in the specific browser with which you have pinned it to the Taskbar.
Check if everything is working fine. Click on any website and you will see that the website opens in the specific browser with which you have pinned it, irrespective of the default browser.
Also try other tutorials for Windows 8, we covered earlier: