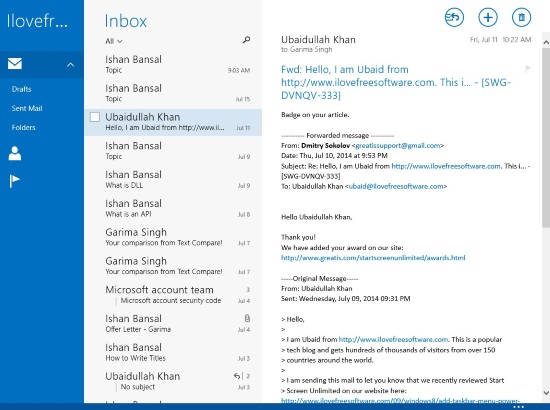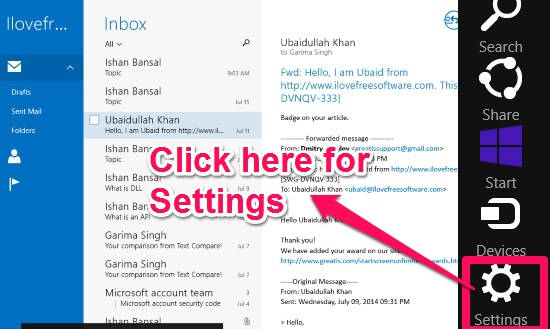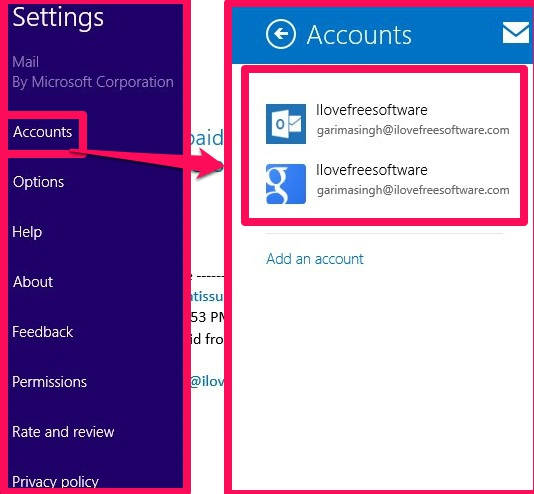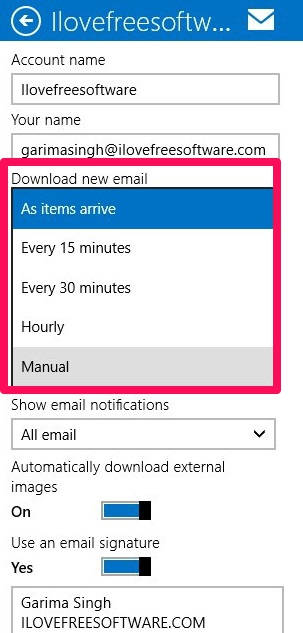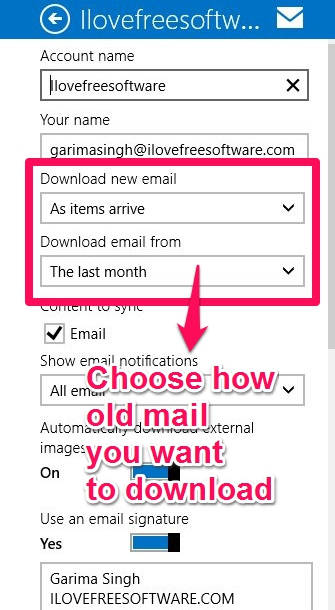Here is a short tutorial that explains how to choose when Windows 8 Mail app checks for new mail.
Windows 8 has a built-in email client app “Mail”. It lets you set up multiple accounts, like you can add your Outlook account, Gmail account, Yahoo account, etc in this single Windows 8 Mail App. By default, it downloads new mails as they arrive.
However, this Mail client app for Windows 8 lets you choose when Mail app should check for new mail. You can even customize for which mail you want notification.
Choosing When Mail App Checks For New Mail In Windows 8 Mail App:
To choose when Windows 8 Mail app checks for new mail, follow the steps mentioned below:
Step 1: The very first thing that you need to do is launch Mail app from the Windows 8 Start Screen (or learn how to launch Modern apps from Windows 8 Desktop). After launching, you can see Inbox, in left panel and the mail content in right panel.
Step 2: Now go to the Windows 8 Charm Bar by hovering you mouse on the top right corner or bottom right corner (if you find Windows 8 Charm Bar Hint annoying, then you can disable Windows 8 Charm Bar Hint as well). Or press Windows key + C from your keyboard for Charm Bar.
Click on “Settings” at the bottom of the Windows 8 Charm Bar.
Step 3: After clicking on Settings option, you will get different options to customize the Mail App. Click on Account option and choose the account (if you have added multiple accounts into the app) in which you want to make changes.
Step 4: It will give you different options to customize your particular account, including Download new mail. Click on the Download new mail, and choose from the drop down list, when you want Mail app to check for new email. You can set it to manually as well, so that whenever you want to download new mail you need to click on “Sync” option.
Step 5: Below “Download new email” option, you will find “Download email from”. This option lets you choose how older mails you want to sync/download. It gives 5 options to choose from: Last 3 weeks, Last 2 weeks, Last 7 weeks, Last month and Any time. Choose any option as per your preference and close the settings, by tapping anywhere on the app.
After making changes as per your preference, you will find that the Windows 8 Mail app checks for new mail only as per the frequency that you have defined.
You can also try TouchMail Email client app for Windows 8.