Windows 10 has a Windows Timeline feature that shows apps used and task history of the last 30 days. And, if a PC is linked with a Microsoft account, the Timeline sync across devices and thus provides a better and efficient cross-device experience. The Timeline only covers the things you do locally on your system. And now, you can configure it to cover browser history as well. There are a few third-party options to integrate browser history within Windows Timeline.
In this article, I will cover a simple and official method to sync Chrome history with Windows Timeline. Since most of the tasks are done online and so it’s nice to get all those activities in the Timeline too. As Chrome already sync history across device so, no matter on which device you use Chrome, your browser history will automatically sync in the Timeline. And, if you have multiple Windows 10 devices, your Timeline will be sync across all those devices as well.
Also read: How to Permanently Disable Activity History in Windows 10?
How To Sync Chrome History with Windows Timeline?
Web Activities is a free Chrome extension launched by Microsoft that sync Chrome history with Windows 10 Timeline. This extension acts as a communication bridge between Chrome and Microsoft account. In this extension, you have to log in with your Microsoft account. Make sure it’s the same account that you use in Windows.
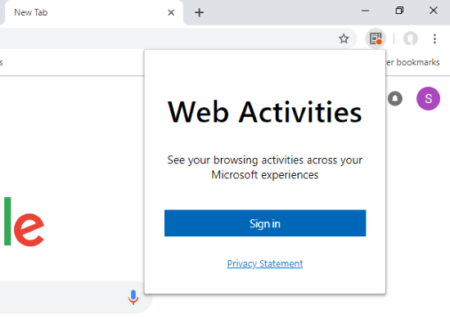
When you log in, it gives you prompt asking permission to access your info (from Microsoft account). Grant it that permission and it will start syncing your Chrome history to Timeline.
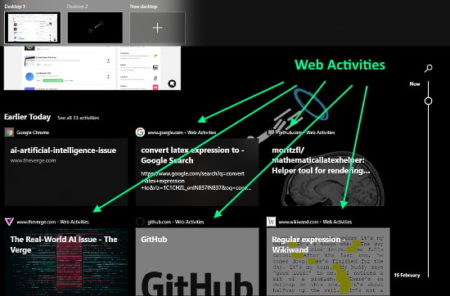
Here is a preview of how Chrome history appears in the Timeline. It is chronically arranged with all the other local activities. It shows the webpage you visited and mentioned “Web Activities” alongside its title.
Add Web Activities extension to Chrome from here.
Final Thoughts:
If you are okay to share your browser history with Microsoft then this saves you a few clicks to access your history. Having your browse history openly available like this might raise a concern of privacy but at least there is no third party involved. And, if you want to stop this, you can do that anytime by removing this extension from Chrome.