This tutorial explains how to backup and restore taskbar toolbars in Windows 10. These toolbars are quite helpful to access all desktop items, files available in a particular folder, etc., easily from the taskbar. However, if any of these toolbars are deleted, then you need to create the same toolbar again from the beginning. So, keeping a backup of taskbar toolbars in Windows 10 is a good option for all those who use predefined and custom toolbars regularly.
To take the backup of taskbar toolbars in Windows 10, you need to access and export a Registry key that stores taskbar toolbars. I have covered all steps to help you successfully backup taskbar toolbars in Windows 10. Later, you can restore that registry key to access all the taskbar toolbars (including already available and deleted toolbars) on your Windows 10 taskbar.
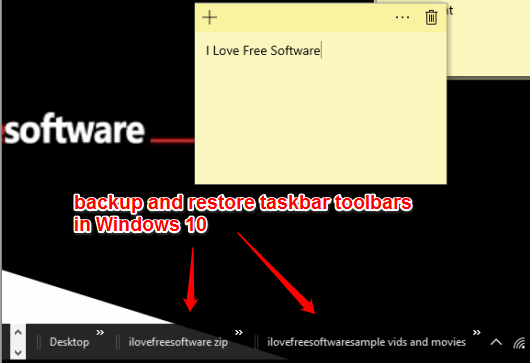
How To Backup and Restore Taskbar Toolbars In Windows 10?
Step 1: In this basic step, you have to open Registry Editor window. You can type “regedit” in Run Command or Search box of Windows 10 and press Enter to open it.
Step 2: Now find the Desktop registry key. This key is present under Streams key in HKEY_CURRENT_USER root key. Follow this path to access Desktop key: HKEY_CURRENT_USER→ SOFTWARE→ Microsoft→ Windows→ CurrentVersion→ Explorer→ Streams→ Desktop.
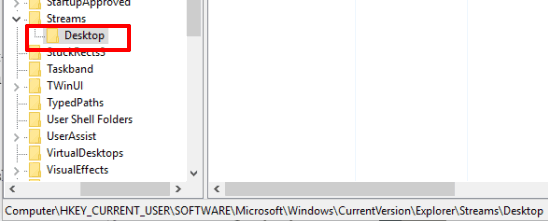
Step 3: To take backup of taskbar toolbars, export this key. Right-click on Desktop key and tap on that Export option. It will open a window prompting you to select the save location. You can also set a custom name for that registry before or after exporting it.
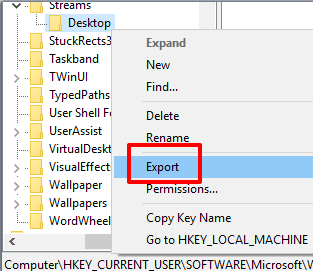
Export that key and now you have successfully backed up all your taskbar toolbars.
Step 4: When you need to restore all the taskbar toolbars in your Windows 10 PC, just execute the registry key that you exported. A confirmation pop-up will open if you want to add that key to your Windows 10 Registry. Press Yes button for confirmation.
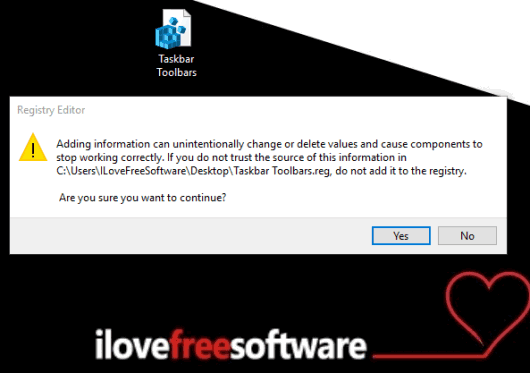
Restart the File Explorer and you will see that all the taskbar toolbars are visible again.
You may also learn to Customize The Windows 10 Taskbar and Hide Taskbar Permanently in Windows 10.
The Verdict:
If you use Windows 10 PC and taskbar toolbars are among your daily use programs, then taking a backup of taskbar toolbars in Windows 10 is really useful. The steps mentioned in this tutorial will help you backup taskbar toolbars without any trouble. Once the backup is created, use that backup whenever you have to restore the deleted toolbars.