We will see how to count files by extension in Windows in this article. Windows come with feature to search for files by extension using *.extension in the search box of File Explorer. However, there is no option to count number of files by extension (EXE, MP4, ISO, MP3, etc.). Those who need a simple solution for that, this article is handy.
To count files by extension in Windows, I have added 4 free software here. These software are actually disk space analyzers, but all these software come with feature to count files by extension. So, these are worth mentioning here. You can also find some other interesting features like see number of files in a folder, export list of files to PC, empty recycle bin, view pie chart or bar chart for disk space usage, and more.
Let’s check these free software to count files by extension.
Option 1: Count Files by Extension in Windows Using Folder Size Explorer Software
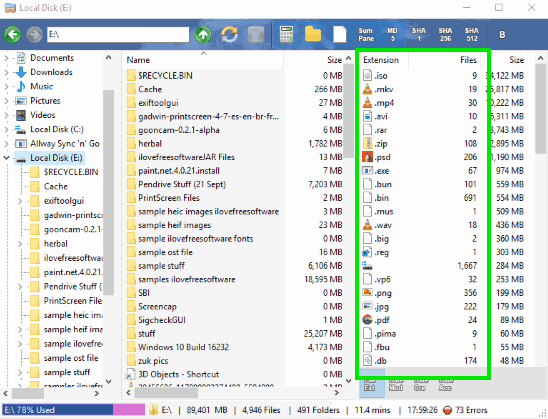
This Folder Size Explorer software (free for non-commercial use) is my favorite option to count files by extension. It lets you check number of files by Extension for a whole hard drive or a particular folder. A separate section is provided on the right side on its interface where file extensions and number of files for each extension are visible clearly. Use “Summary Pane” option available on the menu bar of this software and then you can see the output. It will take some time to process or calculate all the files and folders in the selected hard drive/folder to provide the results. So, you need to wait a bit longer than expected. But, the output will be visible for sure.
You will see two main columns: one for Extension and another one for Files. Extension column will show ISO, PNG, JPG, EXE, WAV, and other available extensions in the selected drive or folder. And just next to each extension, you can see number of files. The total size of each extension is also visible in a separate column which makes it more useful.
Other than these features, this folder can be used as an alternative to Windows File Manager. You can browse files and folders, manage them, calculate file hash, use navigation pane to access a file or folder, see number of files and folders in a drive/folder, and more.
Its separate review is also covered by us.
Option 2: Count Number of Files By Extension in Windows Using WinDirStat Software
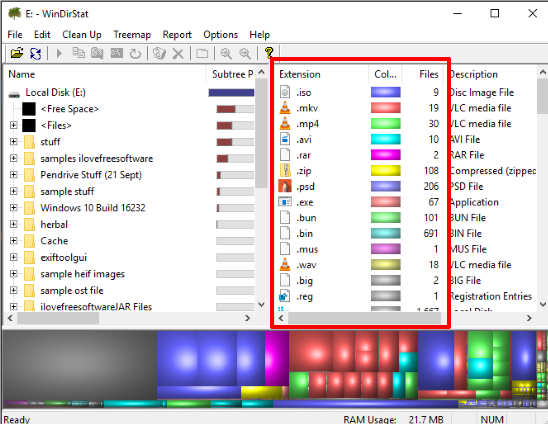
WinDirStat software is similar to Folder Size Explorer software. Like Folder Size Explorer, it also provides a separate pane or sidebar which is visible on the right part of its interface. In that sidebar, you can see Extension and Files count columns. The Extension column will show the list of all available file extensions in the selected folder/drive and the Files count column shows the number of files for each extension.
It also provides a separate color for each extension to identify a particular extension very easily. The total size of each extension is also provided by the software in a separate column.
By default, this software doesn’t show File Types sidebar. You need to enable it by clicking on Options menu and then selecting “Show File Types” option. It will also take some time to process items to give the result but output will come for sure.
There are many other features of this software. For example, you can show/hide treemap, status bar, free space, number of files and folders in a particular drive/folder, browse items, empty recycle bin, etc.
Option 3: See Number of Files by Extension Using Free Disk Savvy Software
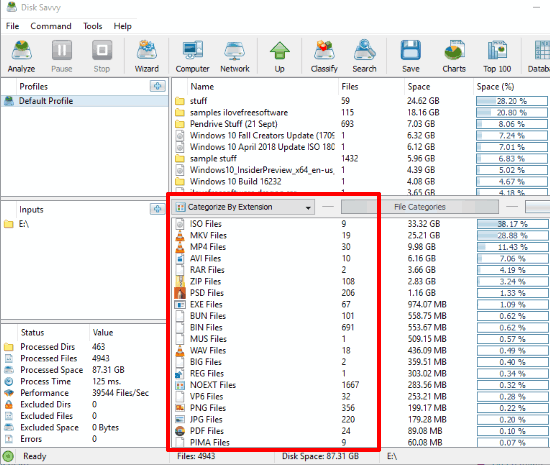
Disk Savvy (free plan) is a very good disk space analyzer software. The best part is it also comes with feature to categorize files by extension for a particular folder or drive. You also have the choice to add all or a particular drive for analysis. Once the drive is selected, press “Analyze” button. Its processing speed is better than many other count files by extension software.
For each file extension, it shows the occupied disk space. Other than these interesting features, there are many other features you can try. You can categorize items by file size, creation date, modification date, file attributes, last access date, and more. You can also view disk space usage per directory in a beautiful pie chart or bar chart. Disk space usage report can also be exported to PC as HTML file which is one of its best features.
You may read more about this software here.
Option 4: Show Number of Files by Extension With The Help of Free JDiskReport Software
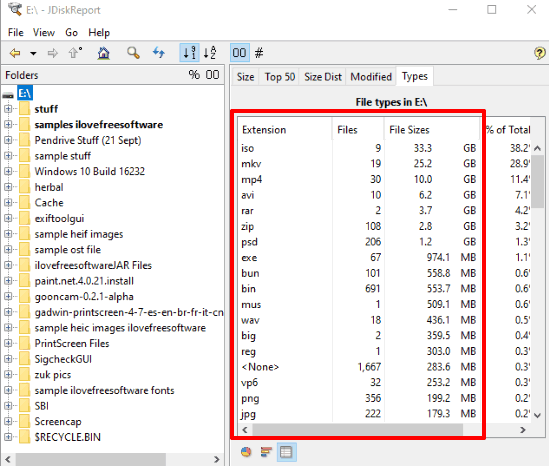
JDiskReport is another handy disk space analyzer software. You can select a hard drive or folder and then it will show a beautiful pie chart which will show the top large folders occupying the disk space. You can also switch to ring chart and bar chart to check the disk space. In addition to that, you can also check top 50 files based on their size. So, this is a brief introduction about its disk space analyzing feature. Now, let’s check how it can help to show file count by extension.
To count files by extension in Windows using this software, you need to click on “Show Details Table” option. It is available next to bar chart icon on the bottom middle part of its interface. As soon as you click on this option, you can see different columns. One column shows list of Extensions, another column shows number of files per extension, file size by extension, etc.
Its separate review is here.
The Conclusion:
Here I wrap up this article which covers some best free software to count files by extension in Windows. I personally prefer “Folder Size Explorer” because I’m using it for a very long time. Other options covered here are also good. Check them by yourself and then select the one which is best suited for you.