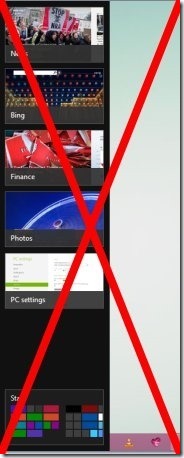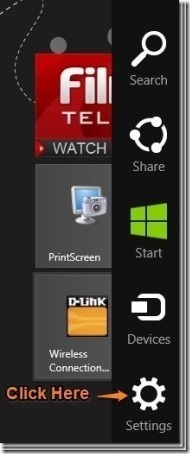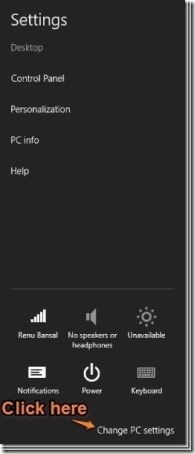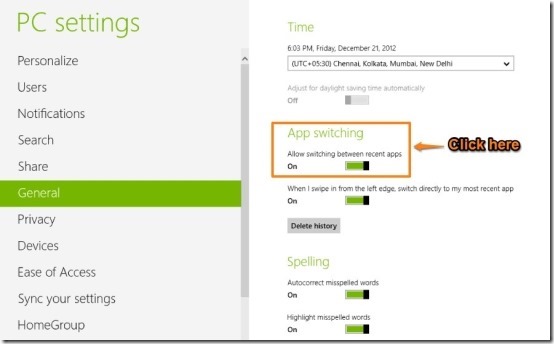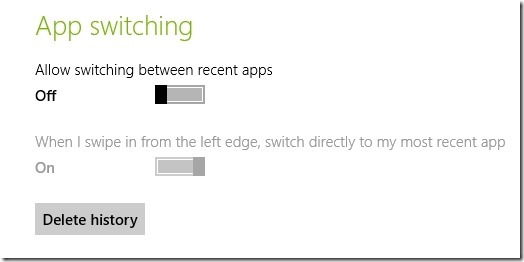In Windows 8 Microsoft has provided us with a simple and easy method to switch between apps. This can be done by moving your mouse to the upper left corner of the screen or by sliding you finger from the left side of the screen towards the right, if you have a touch enabled device.
If you do not like this feature of Windows 8 and hate that the application switcher in Windows 8 opens up when you by accidentally take your mouse to the upper left corner of the screen, then follow this tutorial to turn off application switcher in Windows 8.
Also if you are not into the Windows 8 looks and feel; then follow this tutorial to disable the hot corners in Windows 8 and if you loved the old start menu and would like to get it back in Window 8, then try out this free software.
Steps to turn off application switcher in Windows 8:
- First thing that we are supposed to do is open up the charm bar; just press the Windows key + C combination to bring up the charm bar as shown below.

- After opening Charms bar, just click on the settings button as shown above. This will open up the Settings panel as seen below.

- The next step of this tutorial is to open up the PC settings, so now just click on the button called Change PC settings which is located in the lower button part of the settings panel.
- This will open up a window called PC settings as shown in the screenshot below. Now select the option called General settings from the left part of the screen and all the general settings will come up in the right part of the screen as shown below.

- Now all you are supposed to do to turn off application switching in Windows 8 is just click on the toggle which says “Allow switching between recent apps” as seen in the screenshot above. You can see now in the screenshot below that the application switcher is turned off in Windows 8.

Check out some other Windows 8 tutorials as well:
How To Turn Off Sync Settings In Windows 8
How To Group Apps In Windows 8