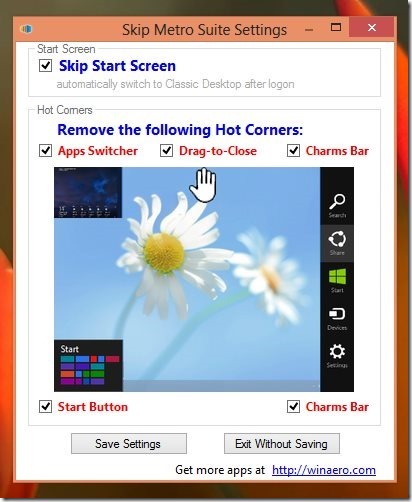Here is a simple tutorial that explains how to disable hot corners in Windows 8.
There are lot of changes in the new Windows 8; some of us like them while others simply hate it. If you are from the hate it camp and would like to disable hot corners in Windows 8, then just follow this simple tutorial.
The features that are added in the new Windows 8 are suited more towards tablets and would feel both intuitive and natural on a tablet or a touch screen PC. With these functions, running Windows 8 on a traditional PC is a little annoying. This tutorial will guide you through the process of disabling hot corners and other such features in Windows 8.
To disable hot corners in Windows 8, we will use an app called Skip Metro Suite (link at end of the article). The controls in the application is really simple and laid out in quite a descriptive manager as seen in the screenshot above.
To disable any option, just check the options that you want to disable. In the screenshot above, I have disabled everything that is offered by this free application. Good thing about this is that only the gestures are disabled and you can still access these features of Windows 8 by using the keyboard shortcuts of Windows 8. The application developer does not state it; but I had to restart the computer in order to get the changes.
Disable Hot Corners in Windows 8 with Skip Metro Suite:
- The application is has lots of features that includes option to disable hot corners in Windows 8. Skip Metro Suite has the options to skip start screen, manage hot corners in Windows 8; which includes apps switcher, charms bar, start button, and disable drag to close function in Windows 8.
- For this tutorial we are going to disable hot corners using this app; just enable all the check boxes in the lower part of the application has shown above in the screenshot. What each one of the check boxes do is aptly described in the screenshot itself.
- Also one particular feature of this application that I liked is it that it allows you to skip the start screen interface and boot directly in to the desktop mode. This way you can skip the tile interface. To do so just enable the skip start screen function; which is located on the upper part of the windows.
- In Windows 8, the traditional “X” button is gone and you are supposed to drag an app to the button to remove it. As the desktop mode in Windows 8 is an app in itself, it is possible that you accidentally drag your mouse and close your desktop. So can use this application to disable drag to close in Windows 8.
Verdict:
Overall, this applications provides you with a simple and descriptive interface that allows you to manage all the modern gestures that come with Windows 8. I would recommend this application to anyone who is annoyed or frustrated by the gestures in Windows 8 and would like to disable the hot corners. Then download this simple free application utility for Windows 8.