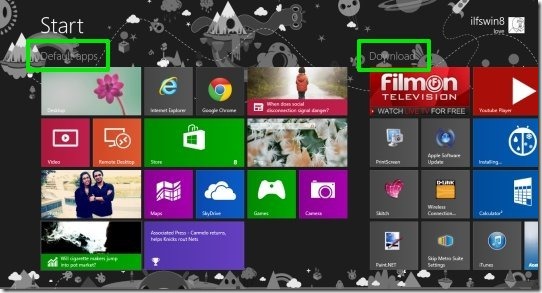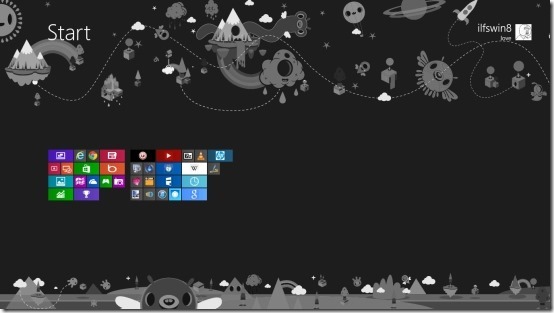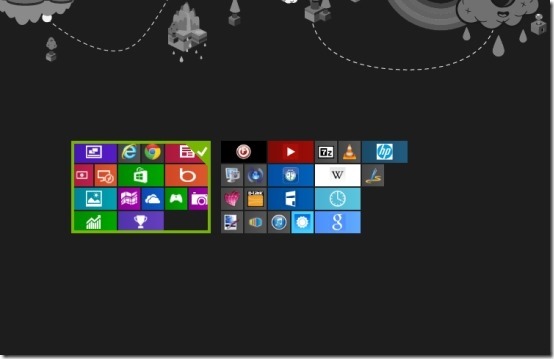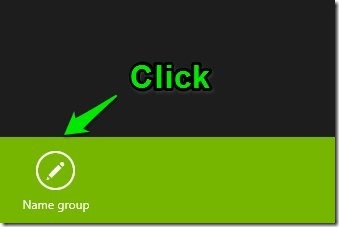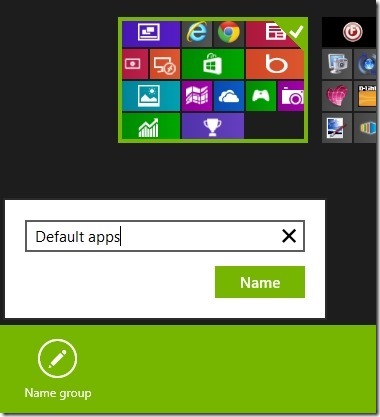Editor Ratings:
User Ratings:
[Total: 0 Average: 0]
This tutorial will explain how to group apps in Windows 8.
The new start screen on Windows 8 looks amazing but it takes a little time to get used to with the new interface. However, the apps take too much of screen space. Microsoft has provided a feature that enables you to group apps in Windows 8.
Step to group apps in Windows 8:
- To get started, just press the CTRL button and move your mouse wheel when you are in the start screen; so that your start screen zooms out as shown in the screenshot below, now you can release the CTRL button. If you are using the Windows RT then just pinch on the start screen.

- Now just right click on the group which you want to name as shown below.

- After you have right clicked, you will be able to see a menu as shown in the screenshot below. Now just click on the Name group button as pointed out in the screenshot below.

- Now just name the group whatever you want; according to your need.

- After you are done with the above just click on the start screen anywhere. This will zoom in the start screen to normal level and you will be able to see group name as shown in the first screenshot of this post.
I liked this feature that has been added that allows you to Group apps in Windows 8 and organize your start screen according to your needs.
Here are some other interesting tutorials for your new windows 8 PC:
How To Use Task Manager In Windows 8
How To Get Start Menu In Windows 8