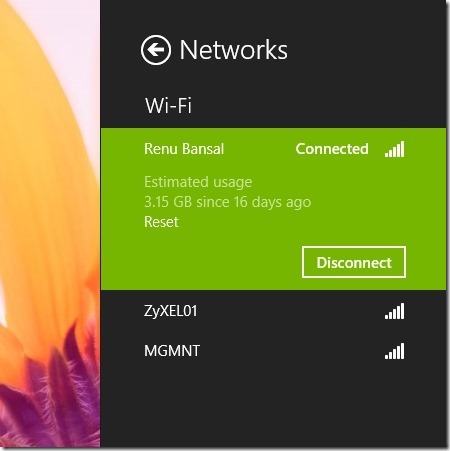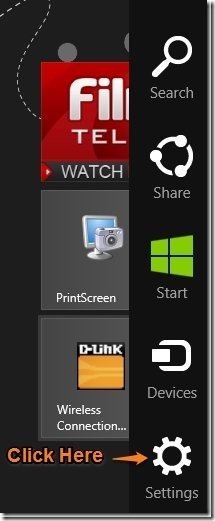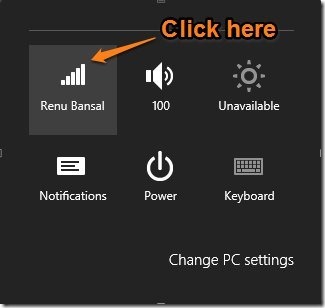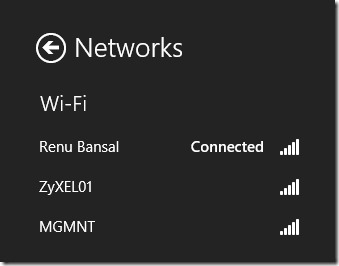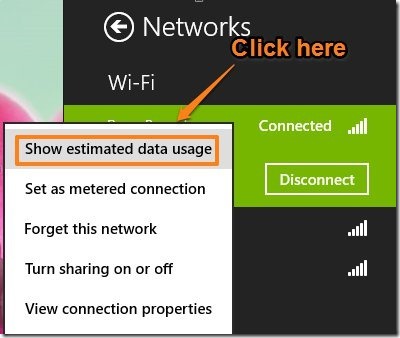Editor Ratings:
User Ratings:
[Total: 0 Average: 0]
Here, is a simple tutorial that will let you check data usage in Windows 8. There are many reasons why you would like to look at the data usage in Windows 8, so follow the tutorial and see you how much data do you consume.
This is very nice feature added by Microsoft into the new version of Windows. This feature might have been created because now Windows will also run on mobile devices and people need to monitor their data usage; because you never know when you might cross your data limit.
Steps to check data usage in Window 8:
- The first step of this tutorial is to bring up the charm bar in Windows 8. Just press the combination of Window Key + C, this will bring up the charm bar as seen in the screen shot below.

- Now that you have the charm bar, just click on the settings buttons which is located in the lower most past of the charms bar as shown in the above screenshot. The settings panel will open up as shown in the screenshot below. Now here in the settings panel you are supposed to click on the network icon; as pointed out in Orange for your convince.

- When you click on the network settings as shown above, the panel will show all the networks that are available for your device to connect to the internet.

- Now just right-click on the network whose data usage you want to check; as shown in the screenshot below. As shown below, a context menu will come up. Just select the option which says “show estimated data usage” from the context menu.

- After you have followed the steps as stated above you will be able to see the data usage in Windows 8 as shown in the first screenshot of this post. Also you can see data usage of other networks using this same method.
- If you want to reset data usage counter in Windows 8, just click on “Reset” button that is shown in first screenshot.
Here are some other interesting tutorials for your new windows 8 PC:
How To Use Task Manager In Windows 8
How To Get Start Menu In Windows 8