Registry Finder is a free software to search and edit Windows Registry. It’s a simple and intuitive application that lets you quickly and efficiently search the entire Windows Registry, and displays the results in an easy to navigate list. It also shows additional information (such as value, data, size etc.) about the displayed search results in individual columns, with the exact matching being highlighted in red. However, Registry Finder is much more than a search application. It also lets you edit the found registry values directly. The values can be edited either as natural data types (string, DWORD etc.) or as binary data. You can even replace all or particular occurrences of one string with another. And the best part is that all of these editing operations can be easily undone/redone. Sounds interesting? Let’s dig in and find out.
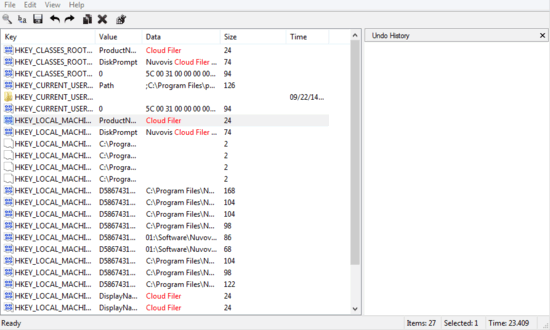
How To Use Registry Finder To Search And Edit Windows Registry?
Registry Finder is designed from the ground up to be easy to use. And the fact that it’s available as a standalone portable application under 5 MB in size makes the whole thing even easier. There are no installations or setups involved. All you have to do is download the zipped application, extract it and then run it. Here’s how Registry Finder looks like:
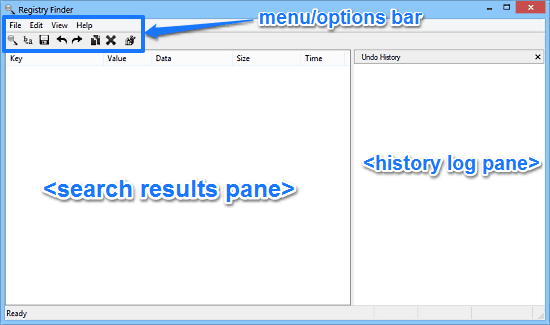
As illustrated by the above screenshot, Registry Finder has a fairly basic single window UI, divided into two vertical panes. The left pane is where all of the search results show up, whereas the right pane keeps a log of all the changes made to the registry keys. Apart from that, there’s just a simple menu/options bar on the top, having icon based shortcuts to standard operations such as Find, Replace, Undo, Redo, and Copy. Easy, right?
When it comes to using Registry Finder, things get even simpler. Basically, all you have to do is search for the registry key that you’re looking for, make the changes, and save them. Here’s a little step by step tutorial for those who want things in a bit more detail:
Step 1: Hit the Search icon (or use the keyboard shortcut Ctrl+F) to bring up the search dialog box. Here’s how it looks like:
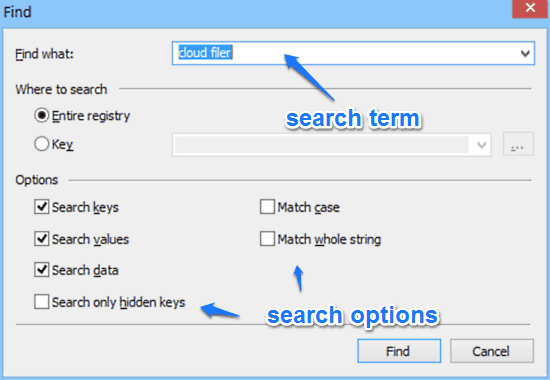
The search dialog box, as illustrated above, lets you fine tune your search by specifying detailed options. You can choose whether to search in the entire registry, or only a specific key. Apart from that, you can also configure options such as case sensitivity, complete string matching, and things like that.
Step 2: Specify the search parameter, configure the options, and hit the Find button. Once you do that, Registry Finder will instantly get to work, and within moments, display the matching results in the search result pane (Note that the search process may take a while, if you’ve opted to search the entire registry).
Step 3: Once the search has finished, Registry Finder displays the results in a well laid out list. As mentioned before, each search result also displays additional information such as value, data, size etc. in individual columns. If you want to modify the value of any registry entry, simply right click on it, and choose the appropriate option (Modify or Modify Binary Data). Once you’re done editing, you can save the changes. Simple as pie!
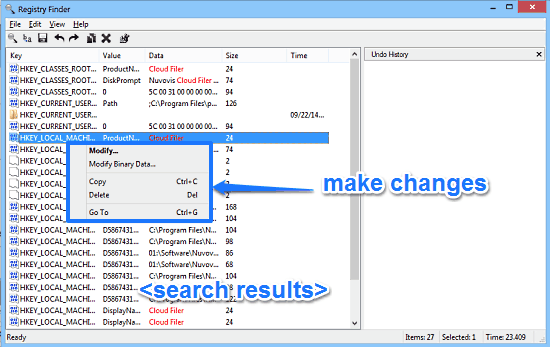
Also See: View Registry Security Settings and File System With AccessEnum
Conclusion
Registry Finder is a nifty software to search and edit Windows Registry. It lets you search and navigate the complex Windows Registry structure easily, thanks to a simple and intuitive user interface. And features like direct registry key editing, ability to save configuration changes, undo/redo etc. make it even better. Do give it a try, you’ll love it.