This tutorial explains how to add Recycle Bin to Windows 10 taskbar. I have covered two interesting and native options to help you pin Recycle Bin to the taskbar of your Windows 10 PC. You can either take the help of Start menu or create a shortcut to add Recycle Bin to taskbar. While normally, there is no straightforward option to add Recycle Bin to Windows 10 taskbar, these two methods make this easy.
In the screenshot below, you can see that Recycle Bin icon is visible in my Windows 10 Taskbar. If you also want to do the same, then use any of these two methods.
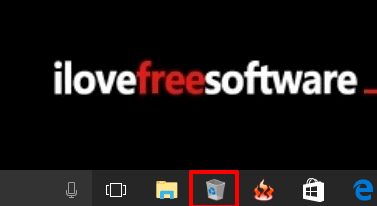
Method 1: How To Add Recycle Bin To Windows 10 Taskbar Using Start Menu?
Step 1: Right-click on Recycle Bin icon available on the desktop and click Create shortcut option. If Recycle Bin icon is not available, then you first need to add Recycle Bin to desktop.
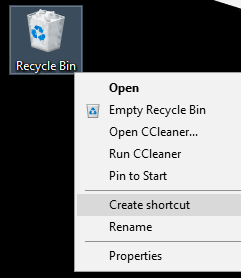
Step 2: After that, right-click the Recycle Bin shortcut icon and click on Pin to Start option. This will add Recycle Bin shortcut to Start menu as tile.
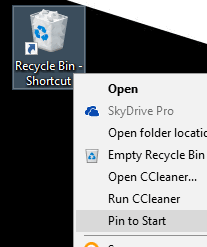
Step 3: Open Windows 10 Start menu and you will see Recycle Bin shortcut tile. Right-click on that tile→ More→ Pin to taskbar.
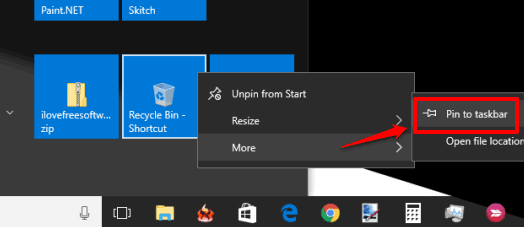
Now you will see that Recycle bin is added to the taskbar. You can now unpin or remove Recycle Bin shortcut tile from Start menu as well as delete Recycle Bin shortcut from desktop.
Method 2: How To Add Recycle Bin To Windows 10 Taskbar Using A Shortcut?
Step 1: Access Windows 10 Desktop context menu, go to New menu, and click Shortcut option. Doing this will open the Create Shortcut wizard window.
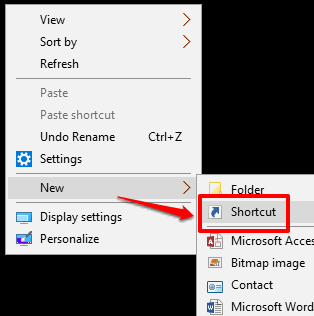
Step 2: In that wizard, you need to paste “explorer shell:RecycleBinFolder” in the available box. See the screenshot below.
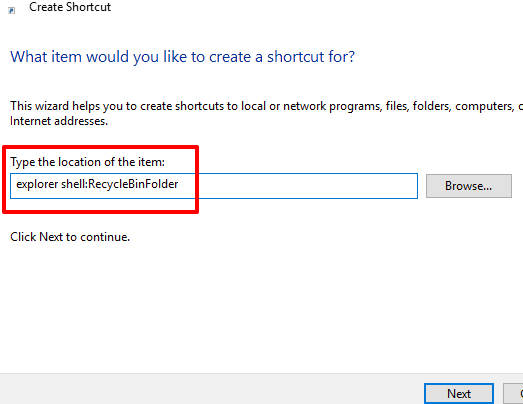
Add that text and proceed to the next step.
Step 3: This a very simple step. You need to give a name to the shortcut that you are going to create. Give it Recycle Bin shortcut or some other name and complete the wizard.
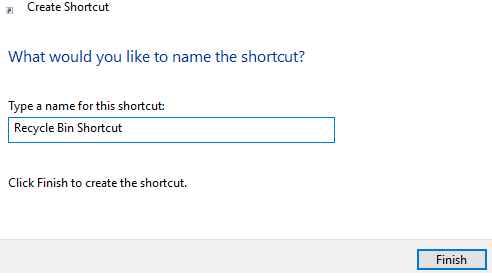
Step 4: Recycle Bin shortcut will be created. Now we need to change its icon so that we can add Recycle Bin icon for this shortcut. So access the Properties box of this shortcut and then click on the Change Icon.. button available in the Shortcut tab. It will open a small window. In that window, you need to paste this text “%windir%\System32\imageres.dll” and press the Enter key. This will show the list of icons.
![]()
Find Recycle Bin icon, select it and save it.
Step 5: Now the shortcut will have Recycle Bin icon. It’s the time to add it to taskbar. Right-click Recycle Bin shortcut and click the Pin to taskbar option.
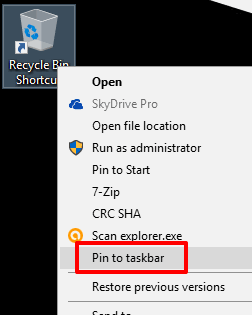
That’s it! Recycle Bin is now added to Windows 10 taskbar. After that, you can delete Recycle Bin shortcut from the desktop.
Here are other interesting tutorials for you: Lock Windows 10 Taskbar Icons So Icons Can’t Be Removed or Added and Open Last Active Window When Icon on Windows 10 Taskbar Is Clicked.
The Verdict:
People who prefer taskbar to access their favorite and most used programs and are willing to add Recycle Bin to Windows 10 taskbar, these two native methods are really helpful. Among these methods, method 1 is definitely easier and faster. However, you can first try any of these two methods and then select the one that is best for you.