This tutorial explains how to enable distraction free reading mode in Chrome on desktop. Once the reading mode is activated, you will be able to see any webpage without any pop-ups, ads, and irrelevant content. Only the main content, links and images related to that particular content will visible in that webpage. You also don’t have to use some extension to enable reading mode in Chrome.
Like Firefox and Safari, Chrome doesn’t come with a straightforward option to enable reading mode for a webpage. Still, you can activate reading mode for any webpage in Chrome on PC with a simple tweak. Once you have applied the tweak, you can enable reading mode for a webpage by accessing Settings pop-up of Chrome. I have covered all the steps for you to make it happen.
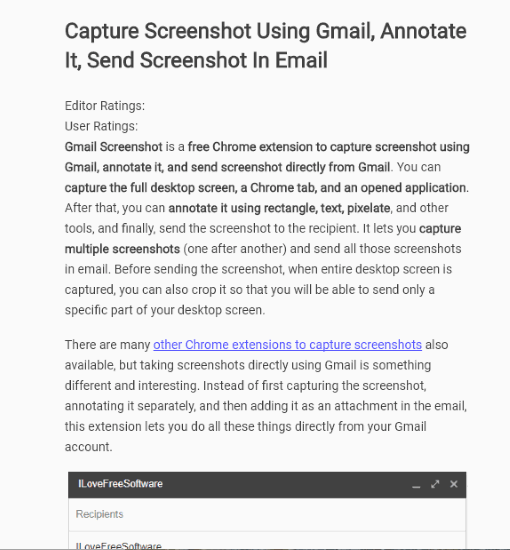
In the screenshot above, you can see a webpage with distraction free reading mode enabled. All the content of webpage is visible on the center part, without sidebars, and other mess.
Now, look at the screenshot below that shows original webpage without activating the reading mode.
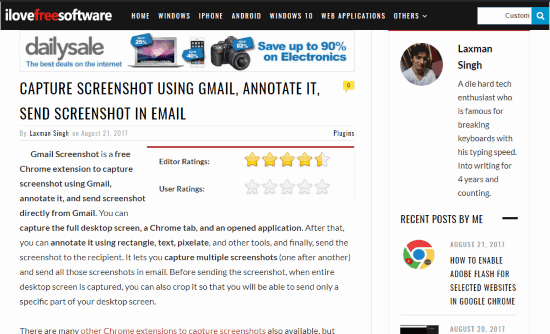
So, if you like it and want to do it on your Chrome browser also, then follow the steps added below. Before you start, do note that distraction free mode works for one webpage of a tab. That means, if you clicked on a link visible on the webpage, then distraction free reading mode will disappear for the new webpage in that tab. In that case, you have to enable distraction free reading mode again for the new webpage. Also, there is no way to undo distraction free reading mode directly. Then you have to close the webpage and reopen it again.
How To Enable Distraction Free Reading Mode In Chrome On Desktop Without Using Any Extension?
Step 1: Right-click on the desktop shortcut of Chrome browser and access Properites. If there is no desktop shortcut, then you first need to create it by accessing original location of Chrome browser and then using ‘Send to’ right-click menu.
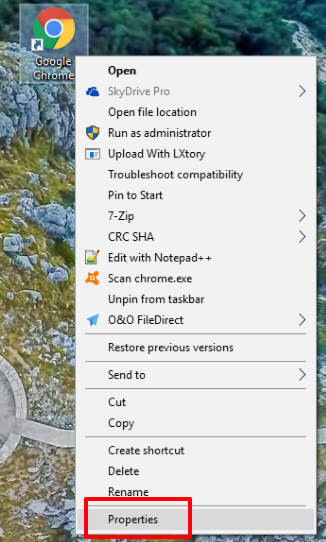
Step 2: After accessing Properties window, add “--enable-dom-distiller” next to the path of Chrome in “Target” box. See the screenshot below. So, the full target path would be: “C:\Program Files (x86)\Google\Chrome\Application\chrome.exe" --enable-dom-distiller.
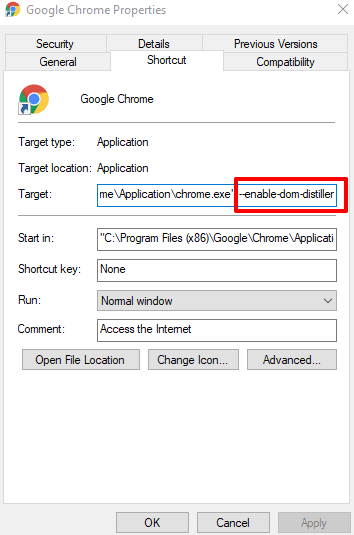
Apply and save the changes.
Step 3: Close Chrome browser completely. If it is running in the system tray, then exit it from system tray also.
Step 4: Now launch Chrome browser and then open a webpage. It will open in normal view mode. To enable distraction free reading mode for that particular webpage, click “three vertical dots” icon available on top right corner of Chrome and then settings pop-up will open. In that pop-up, you will see a new “Distill page” option. Click that option and see the magic.
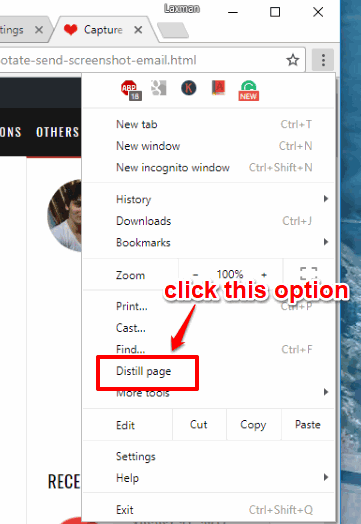
The webpage will reload and it will visible in distraction free reading mode. The webpage will visible in the center with its main content (along with images and hyperlinks).
That’s it! When you have to view that webpage again in normal mode, you need to close the tab and open webpage again.
You may also check How To Enable Adobe Flash for Selected Websites In Google Chrome and How To Show Your Google Photos In New Tab of Google Chrome.
The Conclusion:
Distraction free reading mode should be a native feature of Chrome, but it is not available for now. May be, it will come in future updates of Chrome. Till then, you can use this trick and enable distraction free reading mode in Chrome on desktop without any third-party extension.