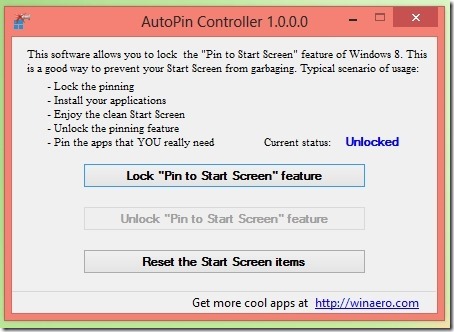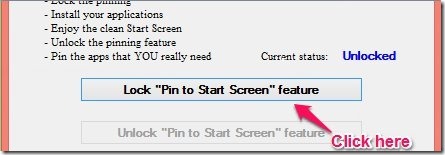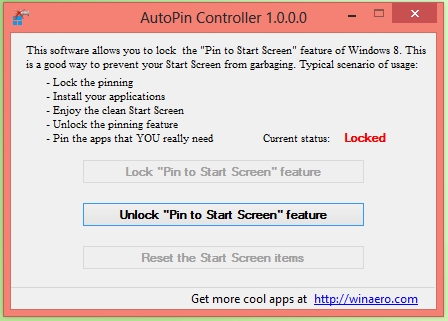Editor Ratings:
User Ratings:
[Total: 0 Average: 0]
Download AutoPin Controller and control the way Windows 8 pins programs on to the start screen.
Because Windows 8 comes with pinning feature, many installed applications misuse it by pinning themselves to start screen without necessarily asking your permission to do the same. This is amazingly frustrating because this makes your start screen look like garbage after a while.This is where this program comes handy. It locks your start screen so that nothing can be pinned on it, till you unlock it.
Steps to use AutoPin Controller and stop auto pinning in Window 8:
- The first thing that we want to do here is download the application, so click on this link which will re-direct you to the page from where you can download the application. The AutoPin Controller is a simple and small application that does not even require installation.
- AutoPin Controller will be downloaded as a zipped file. Unzip it to extract files.
- Now that you have the program file in front of you, just double click on it to run it. This will bring up an interface as shown in the first screenshot of this post. Just click on the Lock “Pin to Start Screen” feature as shown below in the start screen.

- This action will bring up a dialog box asking you for the administrative rights, just click on yes. Now you will notice that the interface of the application will be changed and the unlock “pin to start screen” feature will be enabled as shown below. This means that your start screen has been locked and any program that you install will not pin be able to pin itself to the start screen. In this way this application stops auto pinning in Windows 8 start screen.

- Also this application offers you the ability to reset your start screen to the way it was when you logged on for the first time in Windows 8. This can be done by clicking on the Reset the start screen items button. This will bring up an alert box as shown in the screenshot below, now just click on the yes option to reset your start screen.
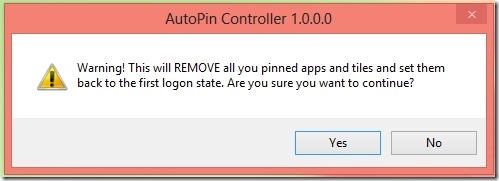
So from now you can control and stop auto pinning in Windows 8 using this simple tool. So go ahead and download AutoPin Controller for Windows 8.
Here are some other interesting tutorial in Windows 8:
How To Add A New Language In Windows 8
How Reduce Taskbar Size In Windows 8