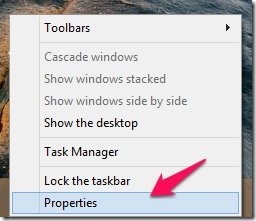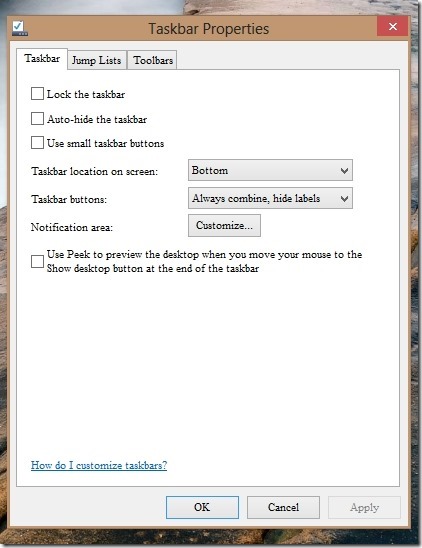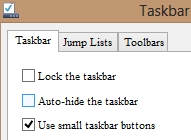Here, is a tutorial that will enable you to reduce taskbar size in Windows 8. If you do not like the thick taskbar of Windows 8 and would prefer to have a smaller taskbar, then just follow these simple steps and reduce the taskbar size in Windows 8. The process is similar to that of Windows 7 but here we have to deal with the mordern interface in a step of this ‘How to’.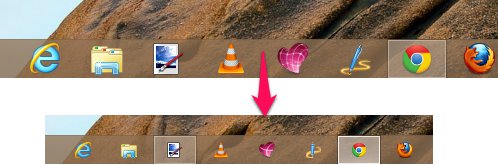
All you have to do is switch from the start screen to the desktop mode and after this step the procedure is similar to that you used to do in Windows 7. If you have never done this before and would like to be guided through the process then follow the steps below.
Steps to reduce the taskbar size in Windows 8:
- The first step of this process is to switch to the desktop mode mode. To switch just click on the desktop tile in the Windows start screen as shown in the screenshot below.

- Now that you are on the desktop mode in Windows 8, just right-click anywhere on the taskbar. Clicking will bring up the context menu as below.

- From the context menu that poped up, just select the properties option as pointed out in the screenshot above. After you have clicked on the properties option the taskbar properties will come up as shown below.

- Here in this window all you need to do to reduce the taskbar size in Windows 8 is to check the check box which says “Use small taskbar buttons” as shown in the screenshot below and then click on the Apply button or Ok button; These buttons are located in the bottom part of the window.
- Now that you have reduced the size of the taskbar in Windows 8, you can revert these changes by unchecking the “Use small taskbar buttons”.
In this way you can reduce the size of the taskbar in Windows 8 with this tutorial in a simple and straightforward manner.
Here are some other Windows 8 tutorials:
How To Add A New Language In Windows 8
How To Enable Hibernate In Windows 8