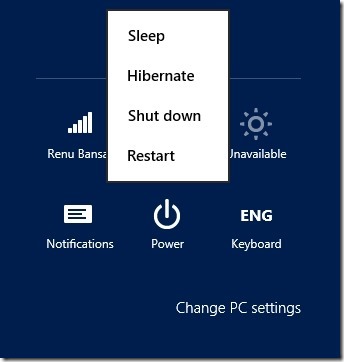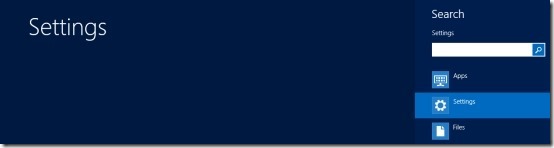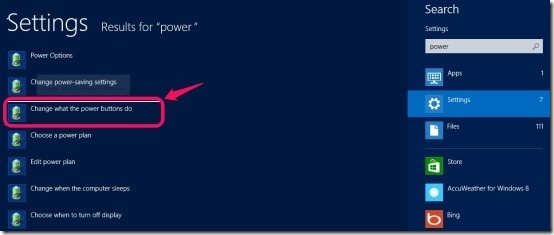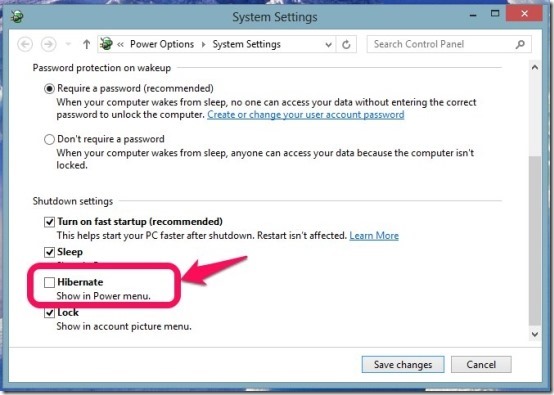Its quite interesting that we had to write a tutorial just around how to Hibernate Windows 8!
So, you have your shiny new Windows 8 installed; Awesome! Somehow you manage to find how to shutdown Windows 8, but when you try to do Hibernate instead, you find that the option is non-existent.
Yep, Microsoft, in a stroke of genius, decided that it would be better to hide shutdown / hibernate option in Windows; for the reasons no one has been figured out till now.
If you use your computer or laptop quite a bit then hibernate is one of the best ways to resume things on your computer and restore your computer back to the state it was before hibernating (personally, I prefer hibernate to shutdown and I do not care about sleep).
In order to simplify things with their revolutionary interface and changes associated with it; Microsoft has managed to complicate things. Actually your computer still has the ability to hibernate but it does not show it in the options, when you are clicking on the power button, instead you are only able to see sleep, shut down,and restart options.
This tutorial will guide you through the new Windows 8’s interface and enable you to find the hibernate option in Windows 8 (Which by the way is more complex then Where is Waldo ). Anyway follow the steps below to enable hibernate in Windows 8.
Steps to enable hibernate in Windows 8:
- The first thing we have to do here is open up the system’s power settings; which can be done by pressing the Windows key + W. This action will bring up the settings search menu.

- In this settings search menu just type “Power”; and you will be presented with the set of options as shown in the screenshot below.

- From these options select the “Change what the power buttons do” option as pointed out in the screenshot above. This will open up the system settings window as shown in the screenshot below. Now just click on the button Change settings that are currently unavailable.

- Now all you need to do to enable hibernate in Windows 8 is to put a checkmark on the checkbox as pointed out in the screenshot above. After this just click on the Save changes button to enable hibernate in Windows 8. Now when you click on the settings button you will get the option to hibernate along with the other regular options as shown in the first screenshot of this post.
In this manner with this simple tutorial you will be able to bring back hibernate in Windows 8.
Some other interesting Windows 8 tutorials worth checking out:
How To Change The Number Of Start Screen Rows In Windows 8
How To Change Password In Windows 8