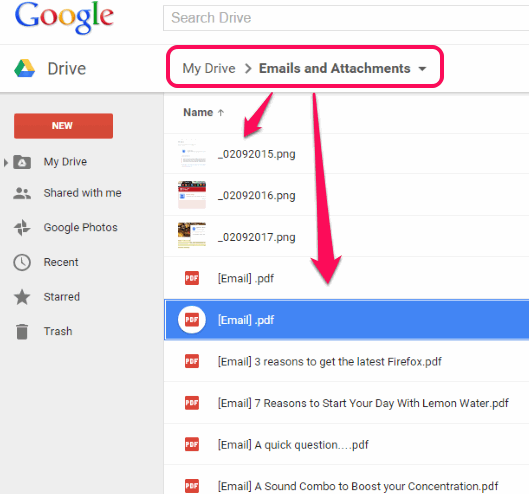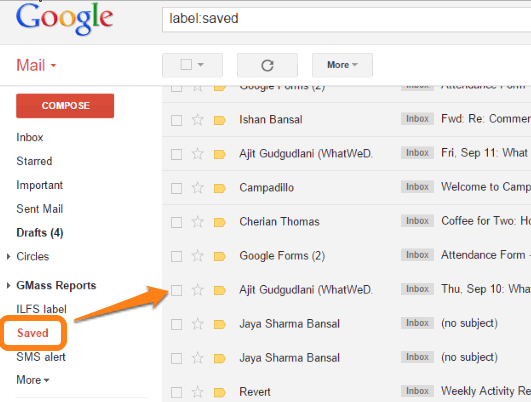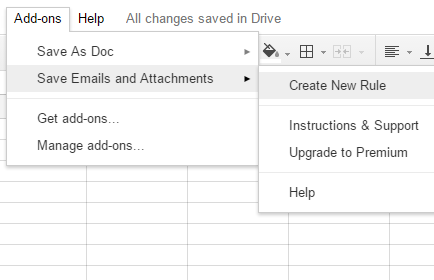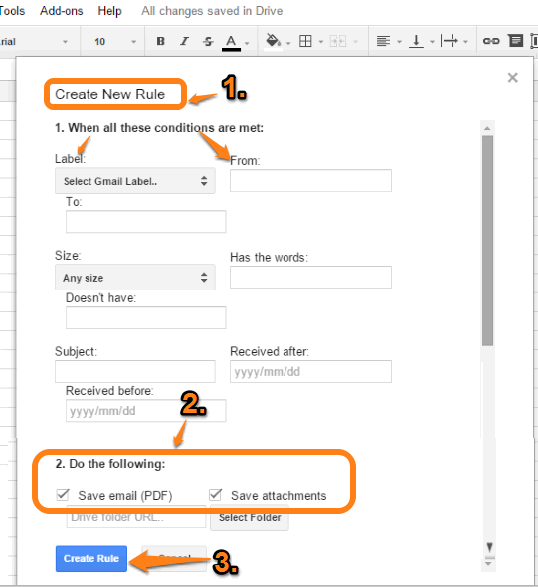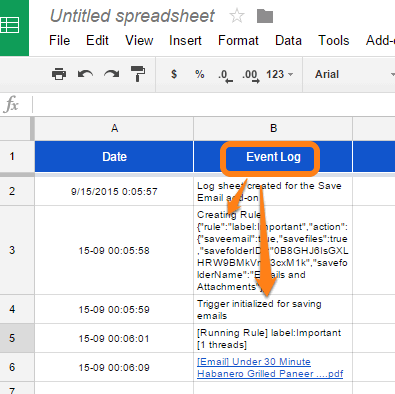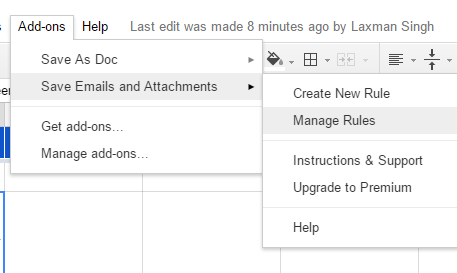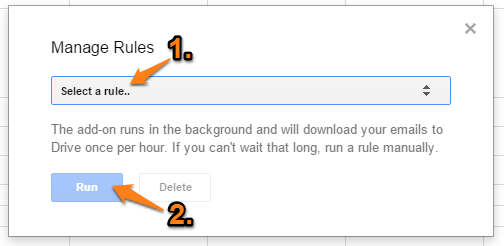This tutorial explains how to bulk save Gmail emails and attachments to Google Drive.
I have found a very useful Google Sheets add-on, named Save Emails and Attachments, and its name gives the clear idea about its working. It will automatically backup your Gmail emails along with attachments to Google Drive folder of your choice. Your emails are saved as PDF files and attachments are backed up separately within the folder specified by you in Google Drive.
There are many third-party tools or software to backup Gmail, but this add-on is one of the best ways when you have to keep your Gmail emails (including attachments) to your own Google Drive.
This Google Sheets add-on lets you bulk backup emails from any label (like Important, Inbox, etc.). Moreover, it also creates a label with “Saved” name using which you can view all the backed up emails and the attachments.
You just need to create a rule and fill the conditions for that rule using this add-on. For example, you can set the date range, size, subject, sender name, etc. After this, the add-on will backup the emails and attachments every hour regularly. If you can’t wait, you can also start the immediate backup manually.
How To Save Gmail Emails and Attachments To Google Drive using Google Sheets add-on?
Following steps will help you to use this Google Sheets add-on:
Step 1: Install this add-on using this link. After installation, it will open a new Google Sheet.
Step 2: Access Add-ons menu → Save Emails and Attachments → Create New Rule. A pop-up will open.
Step 3: Using the pop-up, you can create a new rule by selecting the label, output folder in your Google Drive, etc. Apart from this, it lets you choose whether you want to download emails/attachments or both. You also need to add other conditions if you have to backup emails and attachments from specific dates, sender, size, etc. If you have to backup all the emails from a particular label, simply select that label using the option and tap on Create Rule button.
Step 4: When the rule is created, it will start creating the log in that Google Sheet. After this, it will automatically backup your emails and attachments every hour.
Step 5: If you need to immediately start the backup, then access Add-ons menu → Save Emails and Attachments → Manage Rules.
Step 6: Select the rule created by you and click on Run button. It will start the backup process.
When the process is finished, access the folder in your Google Drive that you had selected to keep the backup of emails and attachments.
In a similar way, you can create another rule, but you can’t create unlimited rules. You need to upgrade to premium subscription for creating unlimited rules.
Conclusion:
Save Emails and Attachments add-on is really good to automatically and regularly take backup of your Gmail emails with or without attachments. Steps are easy to configure and you won’t get any trouble to backup your important emails.