In Windows 11, you can open untrusted websites in Microsoft Defender Application Guard. Basically, you can now open suspicious websites in an isolated mode. Even the files that you download in Microsoft Edge Application Guard protected window will be kept isolated from the system files. Think of this new feature as an extension to Windows Defender’s Sandbox or other free sandbox software for Windows operating system.
The Microsoft Defender Application Guard is not enabled by default. You will have to manually turn it on in order to start using it. You can open any website and even it is malicious one, it will not be able to affect your system. The best part is that Microsoft has built this feature by keeping the performance in mind.
When you are using Application Guard, it will not affect your system. However, there are some hardware requirements for this, and your PC must meet them. It doesn’t cause system slowdown either and the Application Guard window is as fast and smooth as regular browser window. The only difference is isolation.
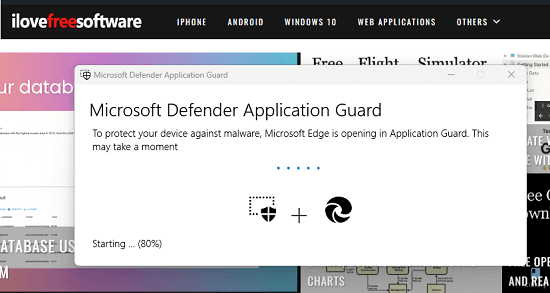
Open Untrusted Websites in Isolation using Windows 11 Application Guard
In order to use the Application Guard, you will first have to enable it first. So, go to Settings > Apps Optional features and then from this Settings page, open More Windows features. See the screenshot below.

Find the Microsoft Defender Application Guard option in the Windows Features dialog and then check it. After that, clickable and then wait for a few minutes, Windows will download the necessary updates and will ask you to restart your PC. So, do that and then you will be able to use this new security feature.
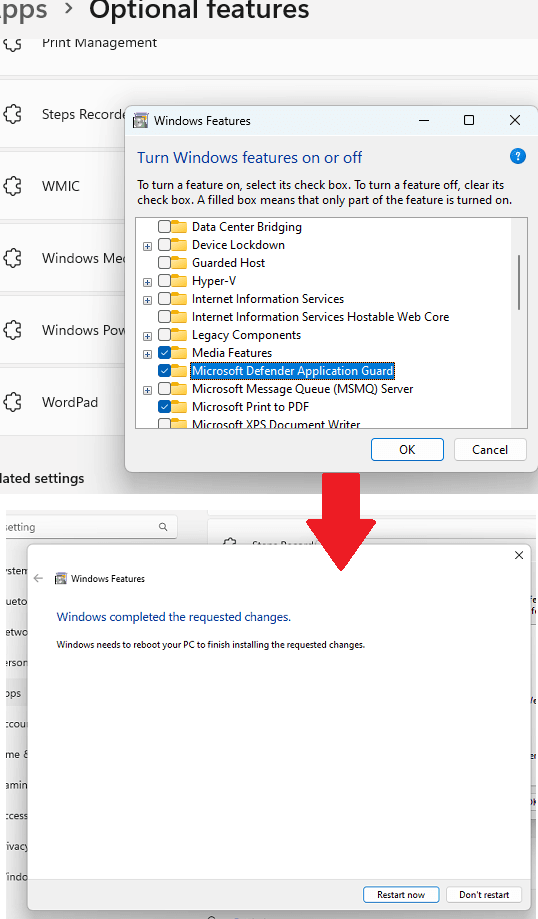
Now, when the PC restarts, open Microsoft Edge and then click on the 3 dots icon. There you will see a new option called “New Application Guard window”. From this option, you can launch the new isolated version of the Edge browser.
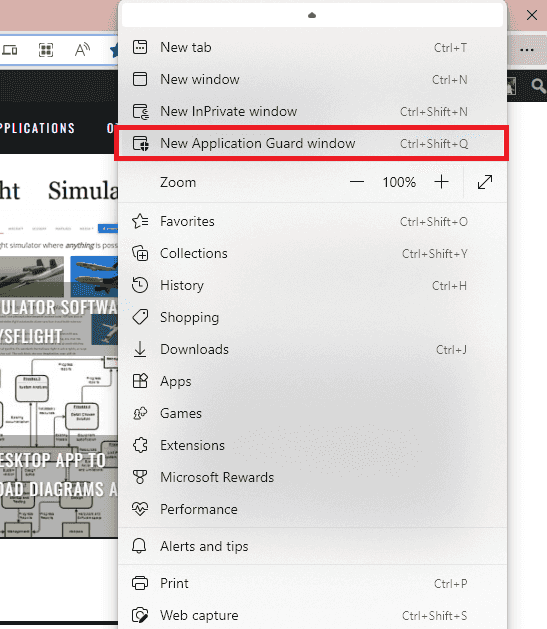
So, open the Application Guard window and then start browsing. This is as simple as that. There are no noticeable differences. You can open new tabs and surf websites like you do normally.
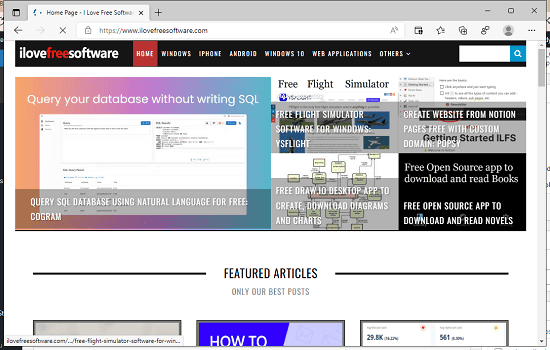
In the new Application Guard mode, there is a new icon in the toolbar that shows you are browsing in the Microsoft Defender Application Guard. Also, the icon of the browser changes a bit in the Taskbar.
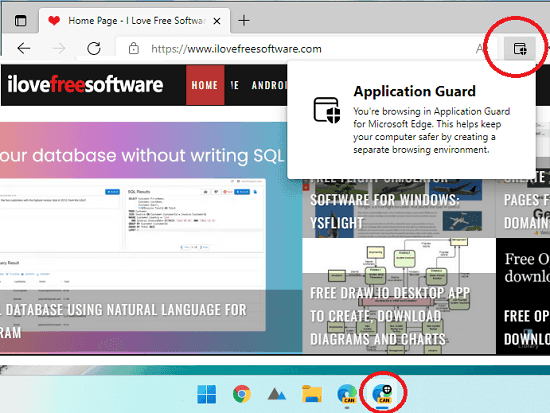
In the isolated mode, when you download some file, it will be saved to a specific location. You can see the isolated Downloads location that it created in my case.
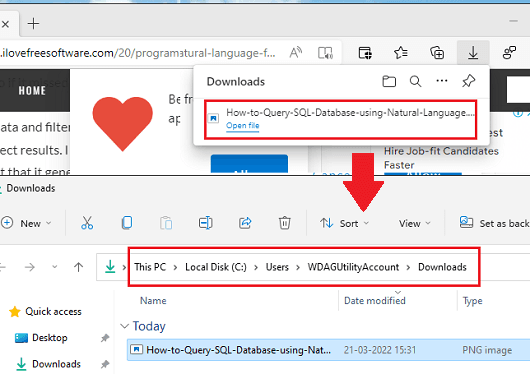
This way, you can enable and use Microsoft Defender Application Guard. For now, it works with Edge browser only and you can browse untrusted or suspicious websites without any fear. The experience is really great, and it only takes a few seconds to load the and setup the isolated Edge mode. After that, everything runs smoothly.
Final words:
I am sure you must have used the Windows Sandbox to run untrusted software and applications in isolation so they can’t harm your PC. In the similar context, Microsoft has created the isolation mode for websites as well. So, if you are a virus or malware tester who often visit and scan suspicious websites then you may like this new feature. Just enable it and use it by following the post above.