This tutorial explains how to use Google Allo. After going through this tutorial, you’ll be able to use Google Allo and all its features effectively and with ease. In this tutorial, I will cover how to send stickers in chat, draw on photos before sending them, send self-destructing messages, send dynamic auto responses, share your location on Google Allo, whisper or shout text, and also use the Google Assistant (preview edition) feature of Allo to translate text, set a timer, get flights information, find nearby events, and more.
You might have heard of or might have already installed Google Allo on your Android phone after its recent launch. But, if you’re unaware of this amazing app, then let me explain it briefly for you. Google Allo is a free messaging app with various useful and unique features like dynamic auto responses, self-destructing messages, group chat, etc. which other messaging apps for Android lack. Using this app, you’ll be able to express yourself in a fun and interesting way with doodles, stickers, whisper/SHOUT text, etc.
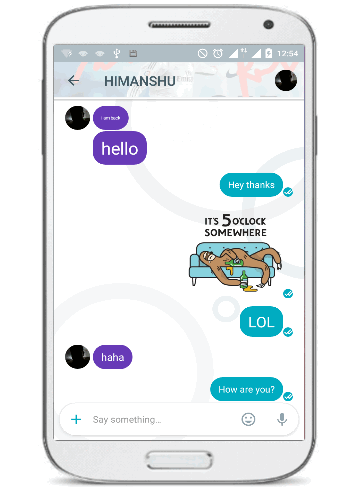
Now, let us get started with the features of Google Allo and how to use them with ease.
How to Sign Up for Google Allo:
Start by downloading Google Allo. When you open the app for the first time, it will ask you to allow access to send messages, contacts, and media files. After that, you need to enter your phone number for verification. Once your phone number is verified, it will ask you to capture a selfie for the profile pic and then enter your name to proceed.
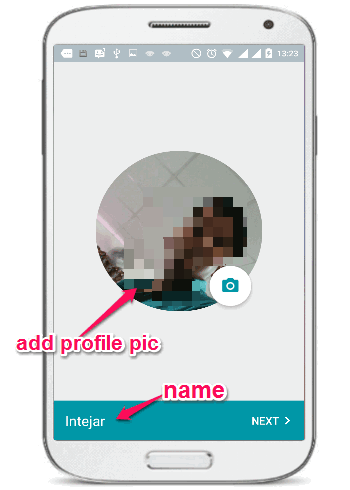
As soon as you do that, it will automatically sign you in using your default Gmail account set on the phone. After that, the main screen will appear with a “Message” icon at the bottom using which you can start a chat with anyone from your phone contacts list. Here, you’ll also see other options to start a group chat, start an incognito chat, and use Google Assistant. You can either chat with individual contacts or invite multiple users for group communication using the “Start a Group Chat” feature. The “Incognito Chat” feature lets you keep your messages encrypted and also allows you to send self-destructing messages.
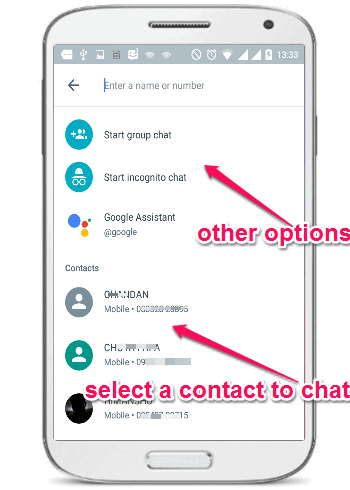
Suppose, you have selected a single contact to chat, then a simple messaging screen will appear with a text input field, emoji icon, audio icon, and a “+” button on the left of the text input field. Now, let me explain how you can use these options while having a conversation with any contact.
How to Send Dynamic Auto Responses:
One of the best and unique features of Google Allo is “Dynamic Auto Responses”, which offers auto suggestions for replying to the message you’ve received from anyone. For example, when someone sends you a message saying “How are you?”, then this app will automatically analyze the message and give some auto suggestions for a reply like Good and u, I’m Good, etc.
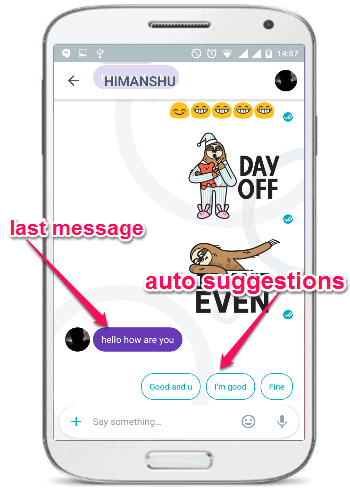
It uses Google machine learning technology and doesn’t require anything which you need to configure manually. For almost all the common messaging text like how are you, how was the day, and more, it can suggest dynamic auto responses which you can send with just a tap. Apart from analyzing text messages, it can also process your photos and suggest auto responses. The suggestion options also change over time as it learns the user’s behavior and adapts new auto responses.
How to Send Stickers in Chat in Allo:
Apart from sending text messages and emojis, you can also send tons of predefined stickers to others and make the conversation more interesting and fun. To send stickers during a chat in Allo, simply tap on the “+” button on the right of the message input field. After that, you’ll see 5 different icons where you need to select the “Sticker” icon, as shown below.
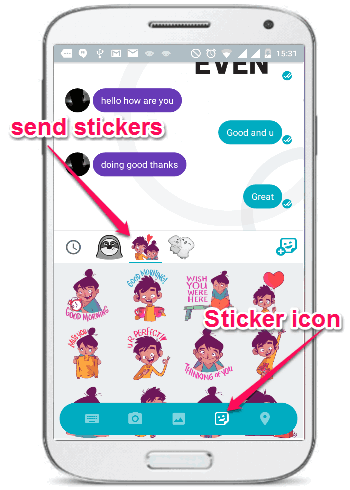
As soon as you do that, you will see three pre-installed sticker packs named, Lethargic Bliss, Lulu & Jazz, and The Party Marshmallows from which you can send any sticker you want during a chat. But, if you would like to get more stickers, then you can simply click on the get more stickers button and download various sticker packs like Emo Ballz, Food Party, Busy Dogs, Drama Llama, and more.
How to Draw on Photos in Allo:
Another amazing feature of Allo is “Ink” which can be used to draw anything on the photos before sending them to others. In addition to doodling on the photos, you can also add custom meme text on them. To use this feature, you have to click on the “Photos” icon on the left of the “Stickers” icon and then choose a photo which you want to send.
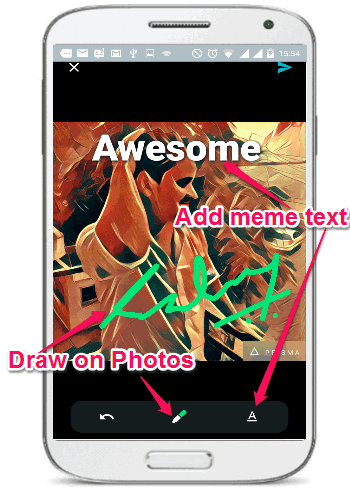
After selecting a photo, simply tap on the “Edit” icon at the bottom and it will open up the editor with a “Pencil” and “Text” icon. You can use the Pencil icon to draw anything on the photo and the “Text” icon to add meme text. Currently, it offers only 7 colors for the pencil to draw on the photos. When you’re done doodling and adding text on the photos, you can simply hit the “Send” button to send it to others.
How to Send SHOUT and whisper Text:
Sometimes, to get our points clear or across during a chat, what we normally do is capitalize the text such that it would look bold and eye-catching. But, Google Allo comes with a built-in feature using which you can make the message text large (SHOUT) and also make it smaller (whisper). To make a text large or small, simply press and hold on the “Send” icon after typing the message text.
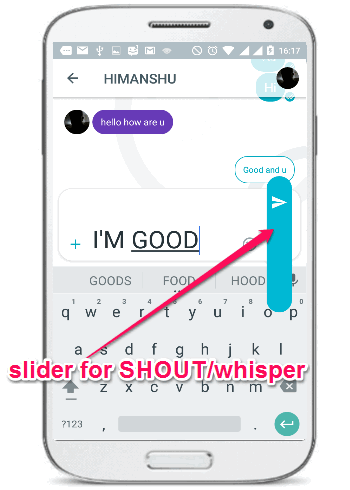
After that, a slider will pop up where you can drag your finger upwards to change the size of the text and make it larger or swipe down to make it smaller, and then you can send the customized message text to others.
How to Share your Location on the Map:
During chatting in Allo, you can also share your location on the map to others, which they will be able to access using the built-in “Google Maps” app. To share your location or any other location on the map, you need to tap on the “+” button at the bottom and press the “Drop Pin” icon on the right of the “Stickers” icon.
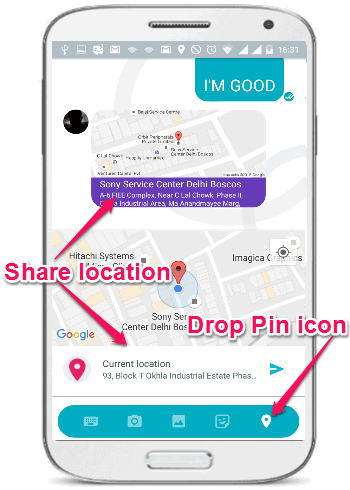
As soon as you do that, it will automatically detect your location and other nearby locations. You can then simply select any of these locations and share it directly with others.
How to Send Self-Destructing Messages on Allo:
You can use the “Incognito Chat” feature of Google Allo to make your conversations encrypted and also send self-destructing messages. To start an “Incognito Chat”, simply tap on the “Message” icon on the main screen and select “Start Incognito Chat” option. Here, you can chat in the same manner as you do in normal messaging such as send text message, stickers, etc., but in the “Incognito Chat”, the dynamic auto responses don’t work.
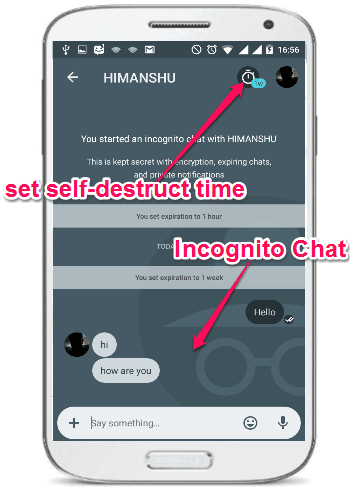
All the conversations which you have in “Incognito Chat” will be encrypted by this app for security purpose. The best part about this feature is that it lets you send self-destructing messages. To send a self -destructing message, the first thing you need to do is set the self-destruct time. For this, tap on the “Clock” icon at the top and choose the time period either as 5 seconds, 10 seconds, 30 seconds, 1 minute, 1 hour, 1 day or 1 week.
How to Use Google Assistant in Allo:
Apart from these useful and interesting chat features, Google Allo also comes with an integration of Google Assistant. It is an intelligent personal assistant which works as a chat bot and can help you perform various tasks like translate text, get the latest news, get flights information, set a timer, set an alarm, check weather status, play games, and more.
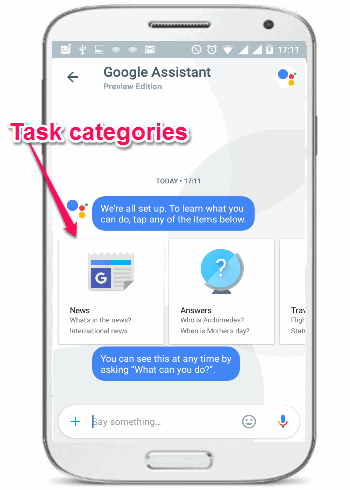
To use Google Assistant, tap on the “Message” icon on the main screen and select the “Google Assistant” option from the list. As soon as you do that, a new chat window will appear where you can start a conversation with this personal assistant as you would do with other chat bots. The tasks which Google Assistant can perform for you are divided into the following 11 categories: News, Answers, Travel, My Assistant, Actions, Weather, Fun, Sports, Going Out, Games, and Translation.
Let us see how you can perform these tasks using Google Assistant.
News: When you choose the “News” category, you can simply type commands like what’s in the news, tell me about entertainment news, news about facebook, and so on. After that, the Google Assistant (chat bot) will fetch the top stories and news from the web and display links which you can read using your phone’s browser.
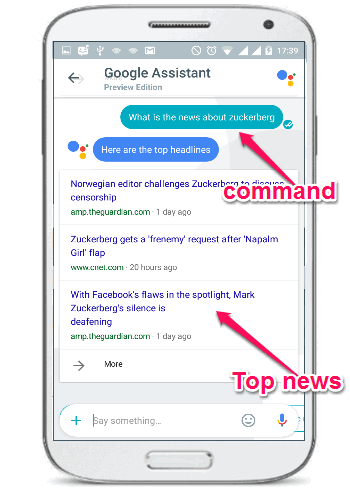
Answers: This category helps you chat with the personal assistant bot to get answers for questions which you might ask Google. For example, you can simply type “Who is Archimedes” and then it will open up a pop up with the answer as Google does.
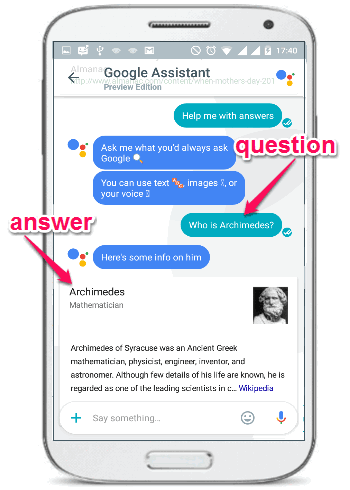
How to Get Travel Info on Google Allo
Google Allo is particularly good at Travel related things. For this, choose category “Travel” inside Google Assistant. This category can assist you to check a flight status, plan trips, catch a ride, get direction to hotels, etc. in Google Allo. Suppose, you want to get the status of the Flight No. AA123, then you need to simply type status of AA123 and it will automatically show the status of the flight, as shown below.
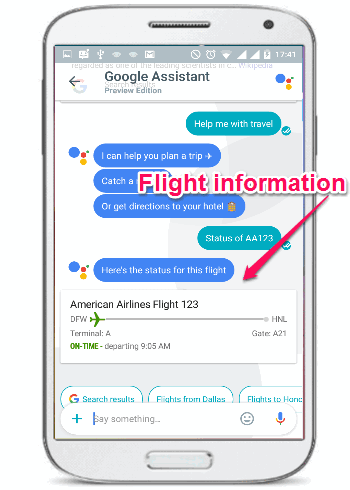
How to Set Reminder in Google Allo: Google Allo has a category called Action using which you can ask the personal assistant to perform various tasks like set a timer, set a reminder, show your photos, emails, and so on. As an example, let’s say you want to set a reminder then all you got to do is type “set a reminder”. Then it will ask you to enter the reminder subject and the time when do you want to get notified. After that, it will automatically set a reminder for you.
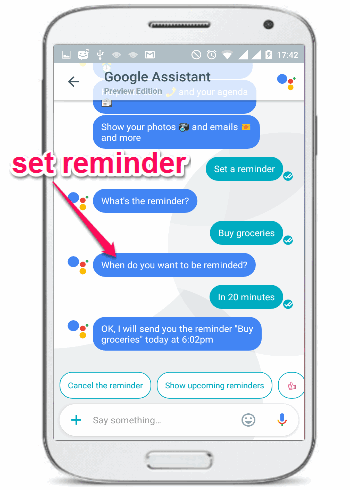
Weather: The “Weather” category of Google Assistant can help you check the weather status of the current day and time, the previous day, next day, or any other day you would like to know. Let’s say, you want to know the current weather status, then all you have to do is enter what’s the weather and it will automatically fetch the weather details for you.
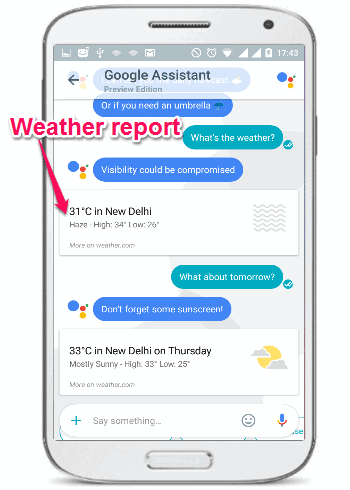
Fun: This category can be of help if you’re bored or want to have some fun. In this category, you can ask the bot to find a joke for you, find funny pictures, hilarious videos, riddles, etc. For example, if you choose this category and type Joke, then it will randomly find a joke for you, as shown in the below image.
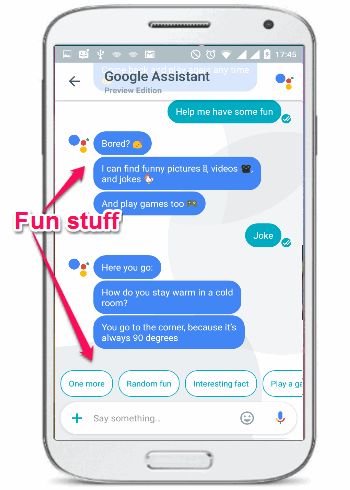
Sports: Using “Sports” category, you’ll be able to fetch sports news, see your favorite teams roster, match schedule, see scores, and more. Suppose, you want to check the roster of Real Madrid, then simply enter “Real Madrid roster” and it will display the result instantly.
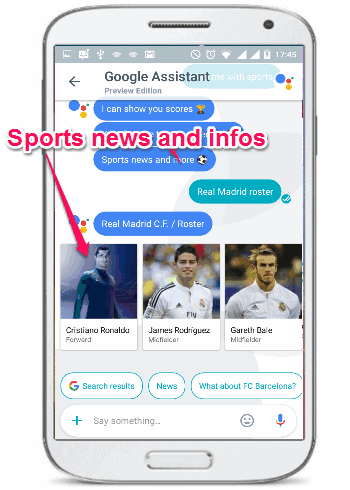
Going Out: This is one of my favorite categories, as it allows you to you pick a restaurant, catch a movie, find best restaurants nearby, events happening nearby, places to go in your location, etc. For example, suppose you want to see the best restaurants nearby, then you can type “restaurants near me” and it will find and show the best restaurants within 2 KM from your location.
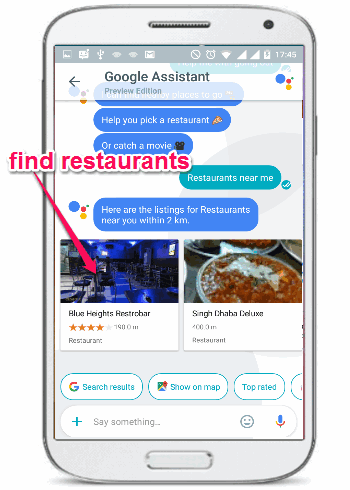
Games: If you’re feeling bored, then you can also start chatting with Google Assistant and play games too. When you type “Let’s play a game”, it will pop up various game categories like chat games, quiz games, doodle games, and more, from where you have to pick a category and start playing the game right in the chat window. As an example, when you tap on the “Quiz Game”, it will start asking you some questions which you have to answer after going through the hints.
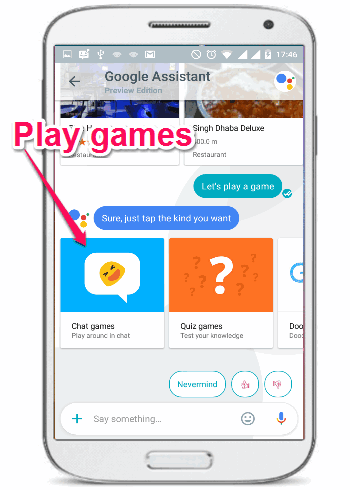
How to Do Translation in Google Allo: The “Translation” category is actually the integration of Google translate that means you can simply ask this personal assistant to translate anything in any language you want. Let us take an example, suppose you want to translate “Hello” in French, then you need to simply type “Hello in French” and hit Enter. As soon as you do that, it will instantly translate the term in French and display the result in the same way as the Google Translate does.
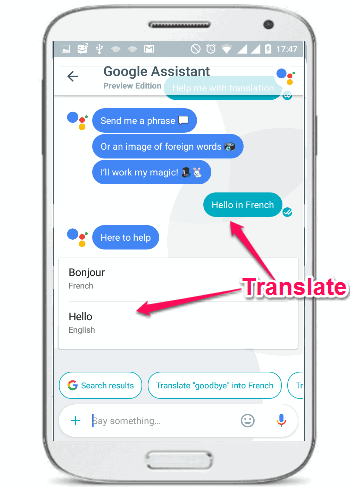
My Assistant: This category is actually for chatting and having a normal conversation with the Google Assistant only. Using this category, you can simply ask the bot that what can you do, who is your maker, and so on.
My Final Verdict:
If you’re looking for a way to see how you can use all the features of Google Allo, then this tutorial is for you. In this tutorial, I have explained how to use Google Allo to send self-destructing message, send dynamic auto responses, use Google Assistant and more. However, Google Allo has a lot more, and as this app is new, lot more stuff would be added down the line. So, if you think something more should be added to this tutorial about Google Allo, do let me know in comments below.