This tutorial covers how to save files from MS Excel, PowerPoint, and Word to Google Drive. You can use Save As menu of MS Excel, PowerPoint, or Word and then save that particular file to your Google Drive account. You will also have the choice to select a particular Google Drive folder to save your MS Office file. Natively, this feature is not supported in MS Office, but there is a “Google Drive plug-in” to make it possible.
You also don’t need to install Google Drive desktop client to save files from MS Excel, PowerPoint, or Word to Google Drive. All you need to do is install this plugin and grant access to your Google Drive. This plugin works great with MS Office 2013 and 2016.
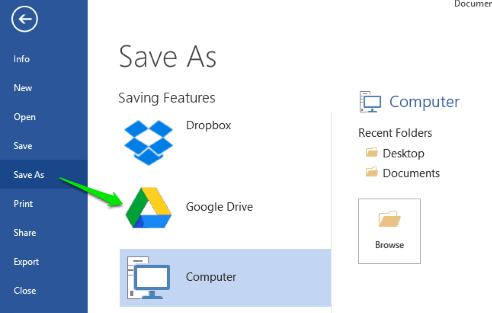
Above you can see Google Drive option is visible in Save As menu of MS Word, which is not available without this plugin.
In this tutorial, I am covering this plugin using MS Word 2013. The steps to save a file from MS Excel and PowerPoint are same.
How To Save A File from MS Excel, PowerPoint, Word To Google Drive?
Step 1: Close MS Word, Excel, or PowerPoint if already opened. After that, Use this link to get the Google Drive plug-in for MS Office.
Step 2: Install the Google Drive plug-in by following the installation wizard.
Step 3: When the plug-in is installed, launch MS Word, PowerPoint, or Excel. A welcome window of this plug-in will open. That window has a “Get Started” button. Press that button.
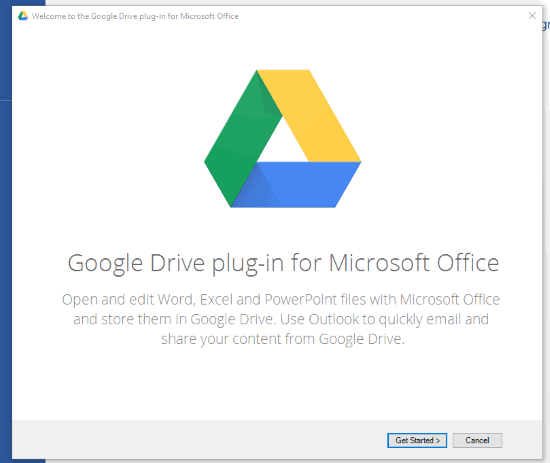
Step 4: Google account sign in page will open in your default browser. Use that page, sign in to your Google account, and then allow this plug-in to view and manage files in your Google Drive.
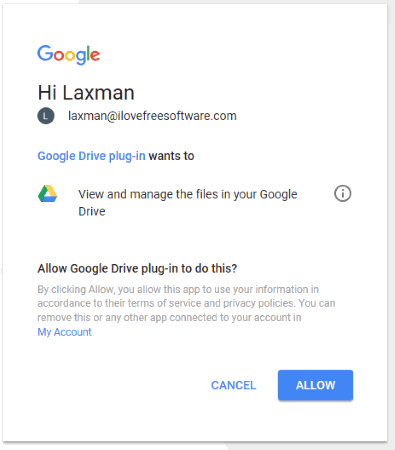
Step 5: When you have completed all the above steps, this plug-in will be ready to serve you. Now open an already saved file or create a new file. Once your file is ready, use File menu and then tap on Save As option. You will notice that Google Drive icon is visible.
![]()
Step 6: Click Google Drive icon and Save As option will visible at the right side.
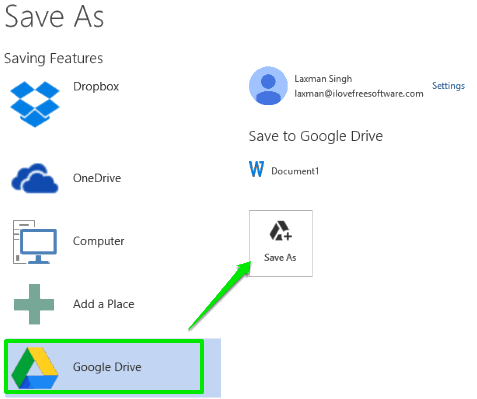
Step 7: Click Save As option and a small window will open. That window helps to give a name to your file and save it to Google Drive. You can press OK button to save file directly to Google Drive.
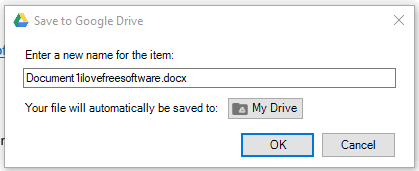
If you want to save your file to a particular folder available in your Google Drive account, then you need to select My Drive button visible in that window. After that, another window will open where you will see the list of folders available in your Google Drive.
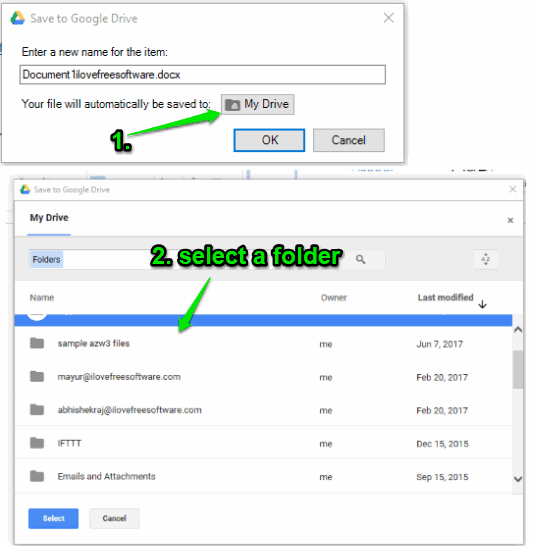
Select a folder and then your file will be saved to that particular Google Drive folder.
Here are some other interesting tutorials for you: Ribbon Search: Free MS Office Add-in To Quick Search MS Office Features and Free Speech to Text Plugin for MS Word to Dictate Text.
The Conclusion:
Those who use Google Drive to store important files and want to store their MS Office files to Google Drive directly from MS Office, this plugin is useful, indeed. The best part is you have to configure this plugin once. After that, you can save MS Word, PowerPoint, and Excel file directly to your Google Drive account.