This tutorial article explains how to use Gmail’s Multiple Inboxes lab feature to view email from other accounts. Multiple Inboxes is one of the most useful experimental features of Gmail, and it lets you view email messages from your other email accounts (Outlook, Yahoo etc.) in separate pane(s), along with the email messages delivered to your primary Gmail inbox, from a single view. Apart from this, Multiple Inboxes can also be configured to show special flagged email messages (e.g. starred, important). Multiple Inboxes work with both standard Gmail and Google Apps accounts. You can also configure where the messages from other email accounts appear with respect to the messages in your Gmail inbox (they can appear above the primary inbox, or to the right of it etc.). Intrigued? Head past the break to find out more.
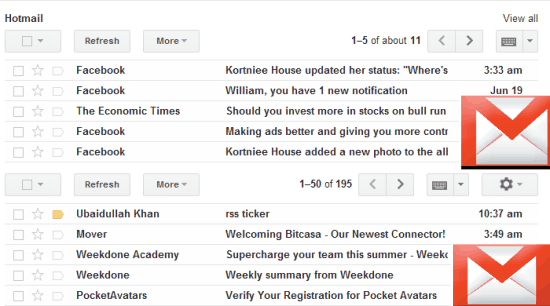
How To Enable Multiple Inboxes In Gmail?
Since Multiple Inboxes is a Gmail Labs feature, it’s not available by default. However, you can easily enable it with a few steps. Here’s how to do it:
Step 1: Open your Gmail (or Google Apps) account’s settings, and select the tab Labs.
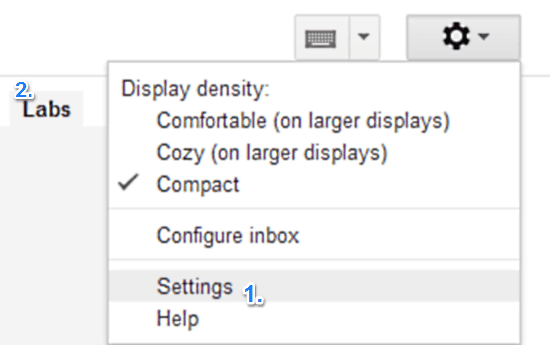
Step 2: Look for Multiple Inboxes in the list of available Labs. Once found, enable it via the appropriate radio button, and click on Save Changes. Gmail (or Google Apps) will reload to activate the feature.
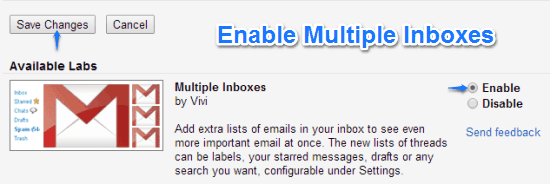
That’s it. Once Gmail refreshes, the Multiple Inboxes feature will be available, ready to be configured and step it. Let’s see how Multiple Inboxes can make your Gmail account a lot more productive.
How To Configure Multiple Inboxes To View Email From Other Email Accounts?
Now that Multiple Inboxes has been activated, you’ll notice that a separate tab (aptly named Multiple inboxes), has been added to Gmail’s settings screen. Here’s how it looks like:
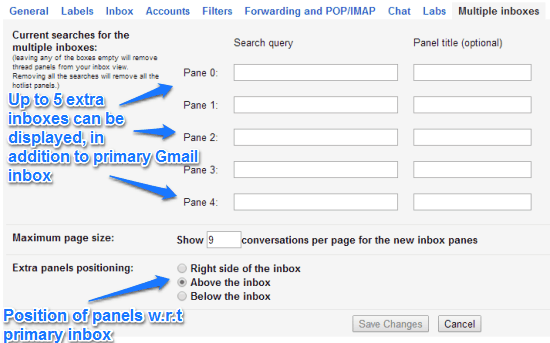
As illustrated by the above screenshot, the settings tab lets you configure different aspects of Multiple Inboxes. There are a total of five panes (labeled Pane 0 – Pane 4), which means that email messages from five other email accounts (Gmail, or any other) can be viewed in their separate panels, along with one primary inbox for Gmail’s messages. You can also set the maximum number of email messages displayed per pane (this can vary according to your computer’s screen size and resolution). Notice that each Pane (from 0-4) has two text boxes, Search query and the optional Panel title. The search query box is the one where you specify a search filter for an email account, to pull all the email messages from that account, into its respective pane. The panel title field lets you give a descriptive name to your pane (e.g. Outlook, Yahoo!). Apart from this, you can also configure where these extra panes (or panels) appear w.r.t. to the primary Gmail inbox. You can have the panels displayed on the right of the inbox, above it, or below it (if you choose to add these to Right, you might want to configure auto-hide Gmail sidebar, so as to get more room for your mailboxes).
Now, before you can view email messages from your other email accounts through Multiple Inboxes, you need to fetch your email from other accounts in to Gmail. Once that is done, Multiple Inboxes are ready to be configured for those other email accounts. Here’s how to set it up:
Step 1: Set up a search filter for the email account whose messages you want to view in a pane by typing it in the format “to: [email protected]” (without quotes). Provide a descriptive name to the account as well. (Of course, you can set up all the five panes at the same time, or set them up later). Additionally, specify the maximum number of conversations to be displayed in the pane, and its position w.r.t. the primary Gmail inbox. Check out the screenshot below:
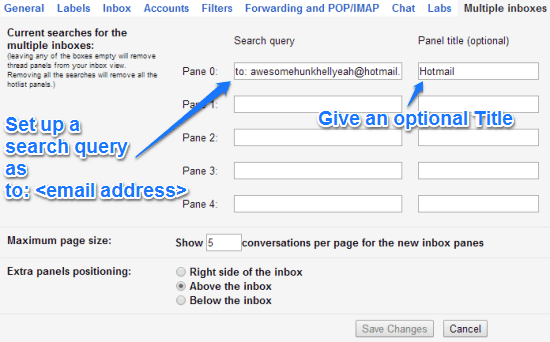
Step 2: Once done, simply click on Save Changes. To see the effect of this effect, simply navigate to your inbox. It’ll look something like this:
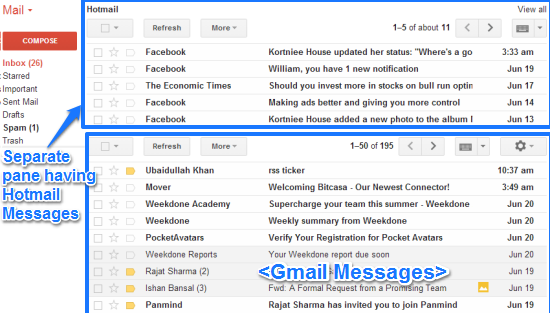
Pretty awesome, isn’t it? As illustrated by the above screenshot, all the email messages from the account (Hotmail, in this case) specified in the search filter of the Multiple Inboxes’ pane now appear in their own separate section, above the primary inbox (having messages from Gmail).
You can use the same procedure as above, to add up to five other email accounts and view their messages in separate panes, along with the messages from your primary inbox. How cool is that?
Conclusion
Multiple Inboxes is an awesome built-in add-on that enhances the overall capabilities of Gmail quite a bit. The ability to add up to five (Gmail and Others) distinct email accounts and view email messages from them from a single view is incredible, and can come in really handy, especially in situations when you want to compare messages from separate email accounts. Give this thing a try, you’ll love Gmail even more.