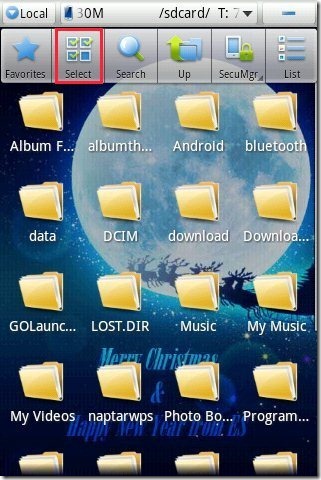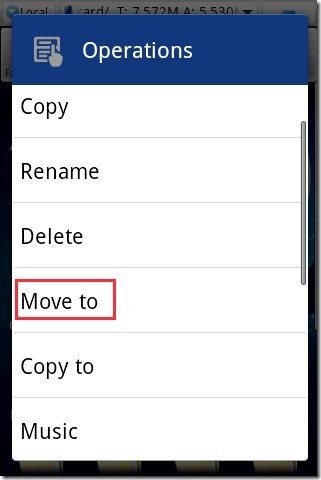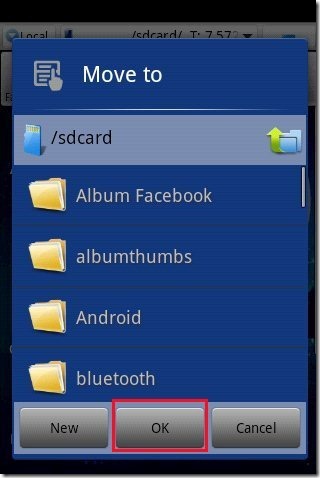Here, are steps to move a file from one folder to another on Android. If you want to move a file from one folder to another on Android, it is not that easy.
We will discuss easy steps which lets you move file saved in one folder to another or new folder on your Android phone.
Samsung Android phones normally come with a built-in app to move files from one folder to another, while a separate app is required for other apps. We have given steps for both the cases separately below. For non-Samsung users, you can use “ES File Explorer” app, while for Samsung users we will use the built-in App.
Steps To Move A File From One Folder To Another On Android:
Step 1: Login to Google Play Store.
Step 2: Search for “ES File Explorer” app in Google Play Store. You can also scan the QR Code below to directly install the app.

Step 3: Install “ES File Explorer” app on your Android phone.
Step 4: Launch the file explorer app on your Android phone.
Step 5: Access or open the folder from which you want to move the file.
Step 6: Tap on multi-select option (for more than one file) or long press on any one file (for moving any one file).
Step 7: Tap on “Move to” option from the list of multiple options.
Step 8: Select the folder in which you want to move the file. You can also create a new folder and move the file to that folder.
Step 9: Tap on “ok” option and then your selected files will be automatically moved to the desired folder.
I recommend to install ES File Explorer app on your Android phone. Apart from moving files on Android, the app also provides multiple other smart option to explore on your Android phone.
If you have Samsung Android Phone, Then Follow The Below Steps To Move A File:
Step 1: Launch “My Files” app which is pre-installed on your Samsung Android phone.
Step 2: Open the folder from which you want to move the file.
Step 3: Long press on the file and then select “move” option.
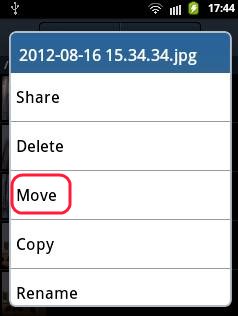
Step 4: Select the folder in which you want to move the file.
Step 5: Tap on “move here” option and your file will be automatically moved to your desired folder.
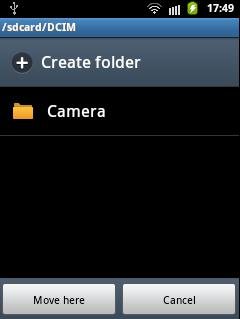
Also, check out full review on ES File Explorer app for Android. You can also check out tutorial to wirelessly tranfer data between multiple Android’s and PC.