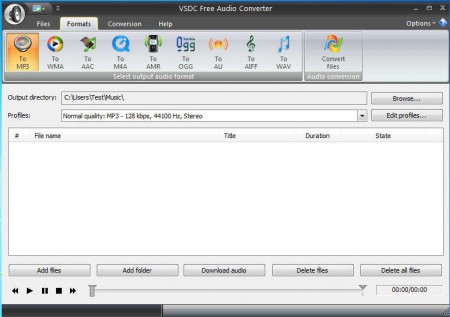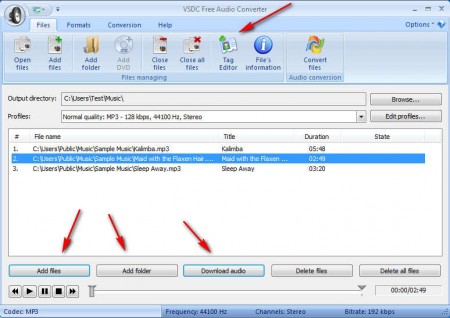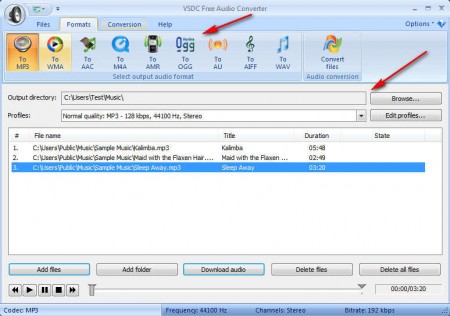VSDC Free Audio Converter is, as the name of the application suggests it, an audio conversion utility which you can use in order to convert pretty much every audio format that you can think of, for free. It’s very easy to convert songs, dictations, speeches and every other type of audio recording that you need converted in order for them to be playable on other devices, in just a few clicks.
As you can see from the image above, VSDC Free Audio Converter is gonna convert audio files to 9 different audio formats, but it can open a lot more, over 20 audio extensions can be imported to the conversion list of this free audio converter, now think about it for a second, do you know 20 audio formats? Audio files can also be downloaded and imported from the internet, automatically with the help of the inbuilt audio downloader. Other interesting features found in VSDC Free Audio Converter would be:
- Batch audio conversion – import entire folders if you don’t want song by song
- DVD audio conversion – open up DVD discs and convert audio tracks from it
- Audio quality profiles – set between, low, medium and high quality
- Donwloader – add URLs of audio tracks and download them automatically
- Tag Editor – add or change the existing audio tag data
- Good format support – MP3, WMA, AAC, M4A, AMR, OGG, AU, AIFF, WAV
Even if you don’t have a lot of experience with audio conversion, you’ll be able to open up and use this free audio conversion tool, in just a few seconds, here’s a few pointers which should help out and get you started more easily.
Similar software: MediaHuman, Miro Video Converter, BitRope Media Convert.
How to convert audio with VSDC Audio Converter
Notice on the image above that there are 4 tabs, Files, Formats, Conversion and Help. The first three are the ones that we’re gonna be focusing on. Open up Files, and then down below at the bottom click either on Add files, if you want to add a single file or click on Add folder if you want to add several files at once, for batch conversion.
If on the other hand you want to use the inbuilt audio downloader, click on the Download audio button at the bottom. At the bottom you also have audio controls for previewing the songs which you would like to convert. In the top toolbar you can open up the Tag Editor and add proper song information.
Moving on to the Formats tab, here you are gonna have to select one of the formats at the top, to which you want to convert the imported audio files, and also select the quality, in the Profiles dropdown menu. For custom quality select Edit profiles. When you’re ready click on Convert files in the top right corner of the screen and you’ll be transferred to the Conversion tab where you can monitor or abort the conversion process.
Conclusion
Like we said, setting up conversion with VSDC Audio converter is very easy. Application does its job without a hitch, try it and see for yourself how useful it is.