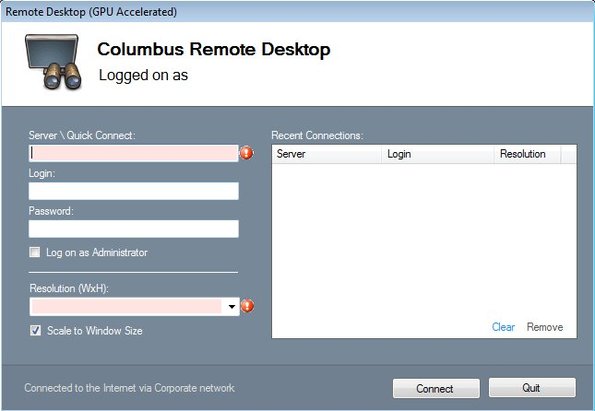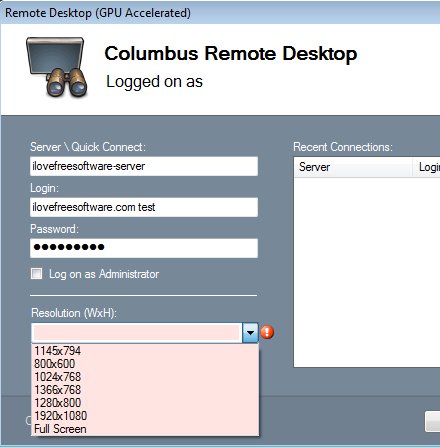Columbus Remote Desktop is a free Windows Remote Desktop alternative which supports remote display resizing. Windows Remote Desktop, the one that comes built-in by default in Windows, doesn’t support guest display resize. When resizing the window where remote desktop is displayed, you’ll see scroll bars around the edges, if you decrease the size of the display too much that is.
Screenshot down below shows us the login window of this free Windows Remote Desktop alternative. On the left you can setup connections to remote desktops to which you need to connect. Notice the drop-down selection at the end where you are able to select what kind of resolution is going to be used for the display and especially notice the Scale to Window Size option that’s going to be changing the remote display as you’re resizing windows.
To use Columbus you’ll have to upgrade .NET framework to 4.5 version, at least. Otherwise you will not be able to install it. When it comes to functionality, everything’s the same to Windows Remote Desktop, same setup is required, same protocols are used, connections are made via network connection, etc.
Key features of Columbus Remote Desktop are:
- Free and very simple to setup: easily setup remote connections
- Allows the remote display to be resized as you’re changing window size
- Also supports standard resolutions and you can turn on full screen mode
- Remembers recently made connections and saves them to a list
- Uses graphics card to improve remote desktop display performance
Similar Software: Free Software to Remotely Connect to your computer.
Recently made connection list is useful for those who need to switch between a lot of different connection very often. Everything that you need for setting up the connection is automatically filled out from recent connections list.
How to have remote desktop display resize with Columbus Remote Desktop:
It’s very easy to make a connection to a remote desktop using Columbus. Just type in your login information on the main window that comes up after you run it (see first image from the top). Type in Server info, username, password, select if you want to login as administrator and lastly select what kind of resolution you’d like the session to have.
For remote desktop resizing put a checkmark next to the “Scale the Window Size” option. When you’re done, click on the Connect button down below. Remote display window will come up with the selected resolution. Once it does, try to change the size of its window and see how it behave. If everything’s OK, you should see remote desktop display resized automatically to fit the window size.
Conclusion
If you have to handle multiple remote desktop connections at the same time and you have a large monitor, then you’d probably be interested in arranging the remote desktop displays so it sits next to each other on your monitor. Normally that would not be easy, but Columbus Remote Desktop makes it easy for you. You can use it to set any size for the remote desktop display. Try this free Windows Remote Desktop alternative and see how it goes.