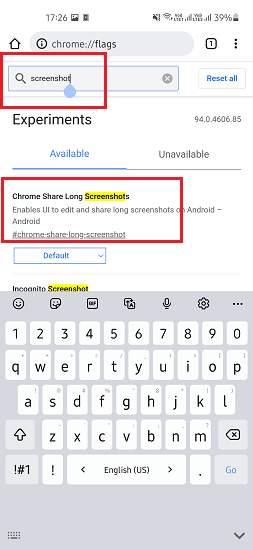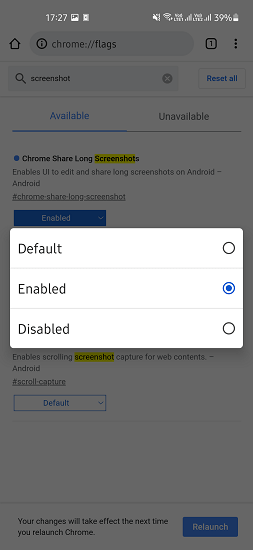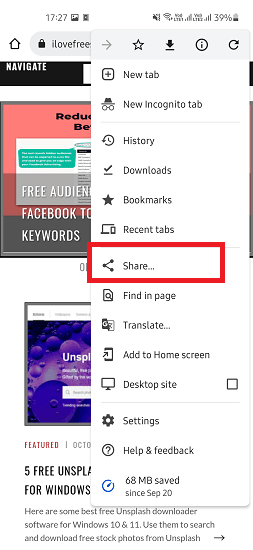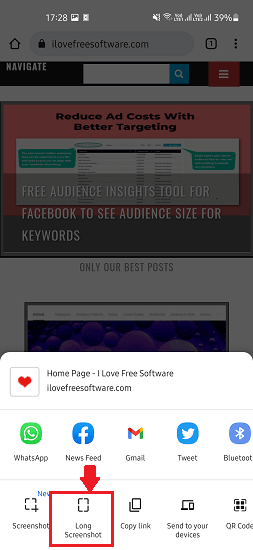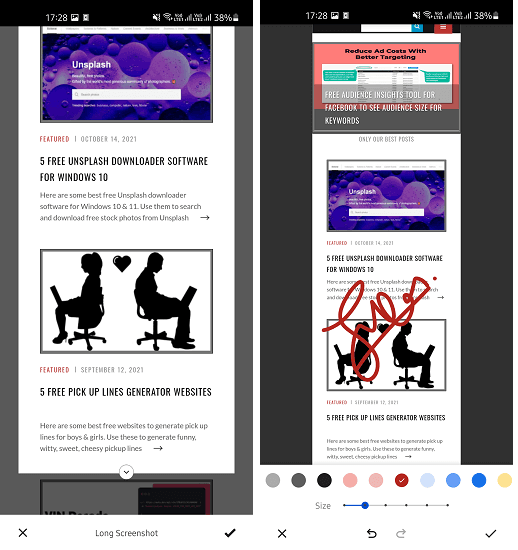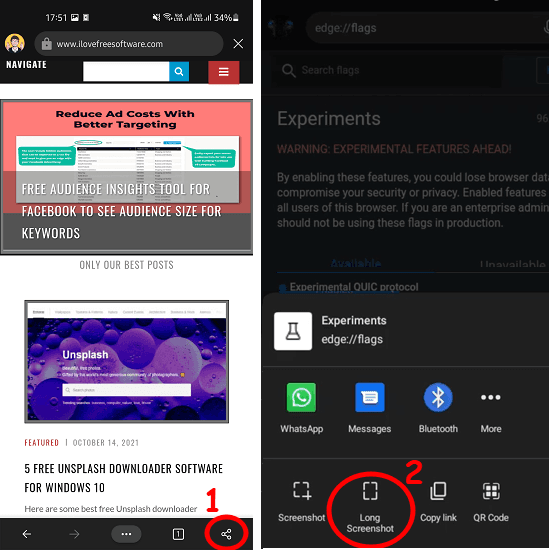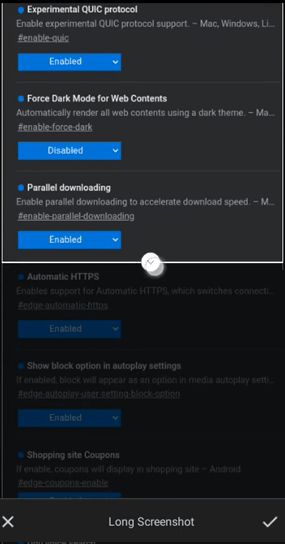This tutorial explains how to take full page screenshot using Chrome and MS Edge on Android. Last month, Google added the full page screenshot tool in Chrome for Android. And now Microsoft has updated the Canary build of Edge to include the same tool. With both these browsers, you can take full length screenshots of websites and save them to the gallery. However, the full page screenshot tool is not enabled by default.
In this post, I will walk you through the steps to enable “Long Screenshot” tool in Edge as well as in Google Chrome. The “Long Screenshot” tool of Chrome is much more advanced, as it supports screenshot annotation as well. But the same tool in Edge is in very early stage and only supports capturing screenshot for now.
Using both the browsers on Android, you can take a long screenshot of any website. Also, both the browsers allow you to set a custom length as well for capturing the screenshot and save it. Just go through the different sections below to see how to do it.
How to Take Full Page Screenshot using Chrome on Android?
The Long Screenshot tool is included in the stable version of Chrome. You only have to enable it first in order to use it using Chrome flags. I don’t know why this option is not enabled by default, but you can follow the steps below to have it enabled.
- Open Chrome and type “chrome://flags” in the address bar and open it.

- Now, search “screenshots” to find the “Chrome Share Long Screenshots”.

- Enable it by selecting the “Enabled” option from the list that appears when you tap on “Default”.

- Now, Chrome will be restarted and you can find the new Long Screenshot tool in share page option. Just open a website and then from the 3 dots menu in the top right corner, choose “Share”.

- Now, simply select the Long Screenshot tool and then select the length of the page. You can select partial or full page depending on your needs.

- After you select the page, it will show you some annotation tools. You can draw over the screenshot, or you can crop it if you want to. After you are done, you just save it to the phone gallery.

In this way, you can take full page screenshots in Chrome browser on Android. And the steps I have mentioned above will help you. You can enable the full-length screenshot too first and disable it as well if you feel like you won’t be needing it any ore in the future.
How to Take Full Page Screenshot using Microsft Edge on Android?
The name of the screenshot tool and then process is pretty much the same for Edge, just like Chrome. However, this features rolled out just yesterday and thats why not everyone will get it. Also, it is worth mentioning that the Long Screenshot tool is only available in the Canary build of Edge.
Here are steps to use it.
- If you get this feature somehow, then you can access it in the same was as I did in case of Chrome.
- Just tap on the Share icon from the bottom left, and then you will see the option to take long screenshots.

- After you activate it, it will let you select an area on the page to take the screenshot.

- After you have specified the area on the webpage to capture, just save the screenshot, and you are done.
In this way, you can use the new Long Screenshot tool of Microsoft Edge Android. The feature is currently in a controlled rolled out mode and will be available to more users in the coming days. Till then, you just stay patient.
Closing thoughts:
I liked the idea of having a screenshot tool built-in to Edge and Chrome to take full page screenshots. They both offer the same functionality, but for now the “Long Screenshot” tool of Chrome is much more polished. It is easy to take full page screenshots on desktop but now with the addition of this new feature, you can do it on Android as well. So, just give it a try and let me know what you think about it.