Out of the countless goodies that make Windows 10 one of the most exciting Windows releases ever, probably one of the most impressive is Microsoft Edge. Built from the ground-up for Windows 10, the revolutionary web browser includes a whole slew of great features, such as a minimalistic UI, a brand new rendering engine, and compatibility with the latest and greatest of the web standards.
However, that’s just the tip of the iceberg. Microsoft Edge is crammed with all sorts of goodness, and is sure to make your browsing experience a delight. Bet you’re getting all fired up, right? Well then without further delay, let’s jump over the break, as we run down the listing of the 10 most intriguing features of Microsoft Edge.
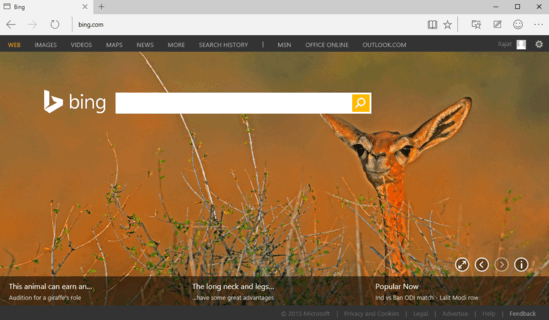
1. Cortana Integration
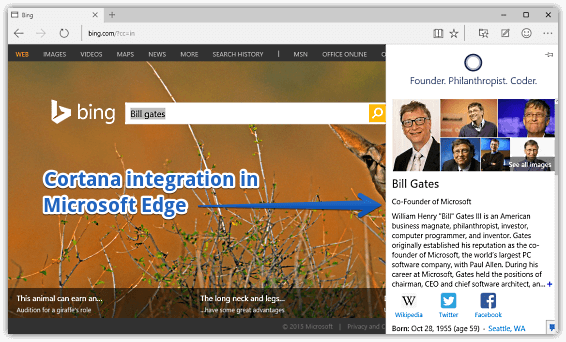
Undoubtedly, Cortana is one of the biggest features of not just Microsoft Edge, but the entire Windows 10 OS itself. The super witty digital assistant is integrated into Microsoft Edge, and can be used to find detailed information regarding just about anything. All you have to do is select the word, sentence etc. that you want more info on, and click on the Ask Cortana option from the context menu. Apart from that, Cortana can also provide blazing fast search results about everything from stock quotes to the current weather, directly in the address bar. By default, Cortana is enabled in Microsoft Edge. However, if you’d rather have the feature turned off, this article is all you need.
2. A New Tab Bursting With Information
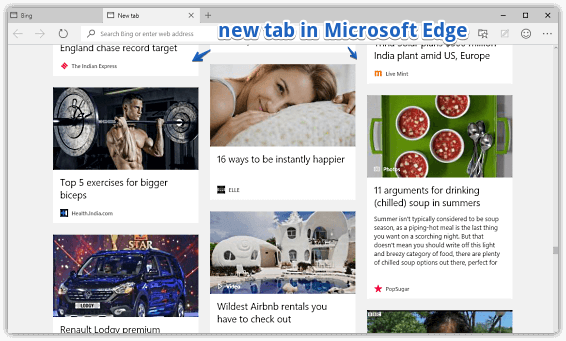
Generally, opening up a new tab is a pretty routine affair. And that has been the case with pretty much every web browser out there, until now. The new tab page of Microsoft Edge is unlike anything you’ve ever seen. Whenever a new tab is opened up, it’s automatically populated with a whole bunch of useful information like breaking news, entertainment based articles, sports updates, and even the current weather. All this information is pre-customized based on the region settings that you’ve specified in your Microsoft Account. Rad, isn’t it?
3. Web Notes With Annotation
Microsoft Edge is touted as the web browser that turns browsing into doing, and web notes is the reason why. One of the highlight goodies of Microsoft Edge, web notes let you highlight (pun intended) and annotate just about any webpage. Yep, you read that right. The browser includes built-in tools such as pen, highlighter, and eraser. And that’s not all. Microsoft Edge also comes with the functionality to add typed notes and clip webpages. Once you’ve made the changes, the edited webpage can be saved as a favorite, and even shared via other applications. Trust me, it’s a whole lot of fun. Here’s a little walkthrough, illustrating how you create web notes in Microsoft Edge:
How To Annotate Webpages In Microsoft Edge?
Step 1: Navigate to the webpage that you want to annotate, and click on the Make a Web Note button at the right side of the address bar.
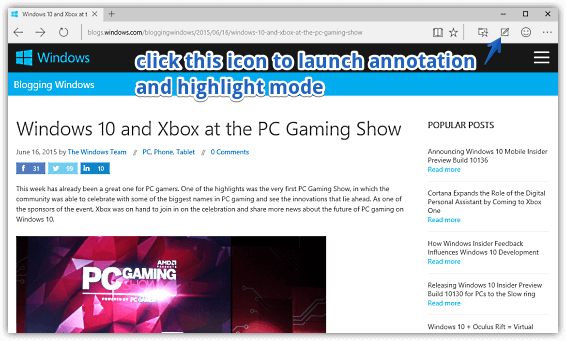
Step 2: As you do that, the current tab and address bar will morph together into a editing bar, having annotation and highlight tools. Simply select the tool you want to use, and edit the webpage as you see fit. Once you’re done making the edits, you can click on the Save Web Note button to save the page to favorites/reading list. Here’s a screenshot:
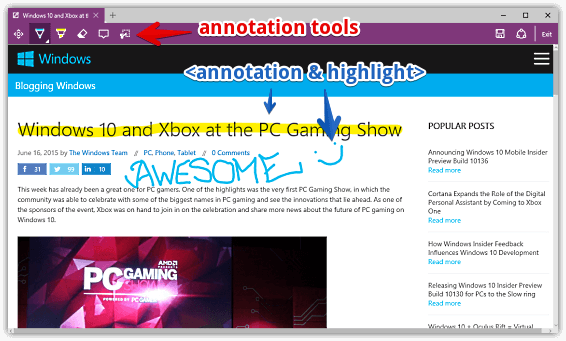
4. Reading View
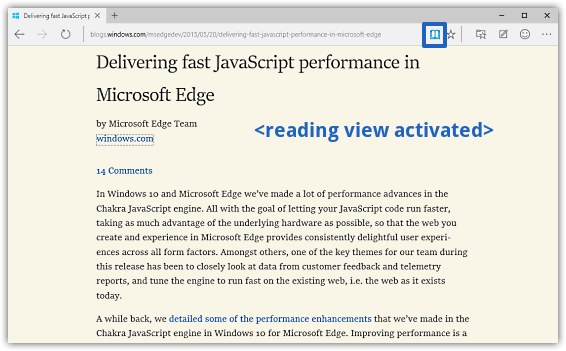
A large chunk of our daily “computer time” is used in reading textual content of some type or the other, such as news articles, blog posts, and things like that. However, reading long textual pieces on the web is generally a cumbersome experience, because of the distracting elements like graphics, videos, ads etc. that are scattered across a web page. Not a problem, as Reading view is there to help. The innovative feature lets you read the textual content on any webpage in a clean, distraction free format. Reading view automatically gets rid of all the non-essential elements on a webpage, and puts the text front and center. What’s more, you can even customize Reading view further, tweaking things such as font size and background color. To get detailed information about Reading view, check out this article.
5. Hub
There’s no point in having a ton of exciting features, if you have to navigate a labyrinth of menus and options to find them. However, that’s not an issue with Microsoft Edge, thanks to its Hub functionality. The Hub lets you access important primary browser sub-sections, namely Favorites, Reading list, Browsing history, and Downloads, from one convenient place, thus acting as a hub (hence the name) for them. All these four sub-sections can be accessed via the side pane, and tab-icons let you switch effortlessly between them. Take a look at the brief tutorial, explaining how to get started with the hub:
How To Use The Hub In Microsoft Edge?
Step 1: With Microsoft Edge launched, click on the Hub icon at the right side of the address bar.
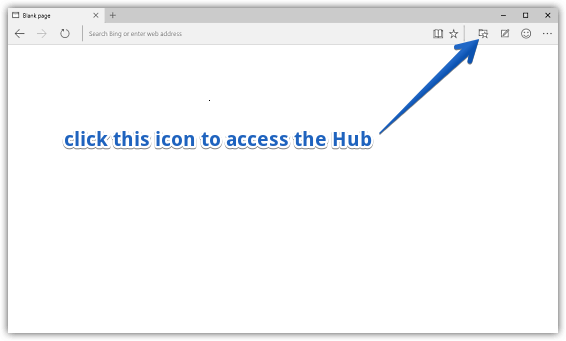
Step 2: A viewing pane will now appear at the right edge of the browser, having tabbed icons for the different sub-sections (Favorites, Reading list, Browsing history, and Downloads). All you have to do is click on the icon of the section whose constituent elements you’re trying to view. Based on the sub-section selected, you can execute certain additional tasks as well, like clearing history, managing reading list, and directly opening the downloads folder. Check out the graphic below:
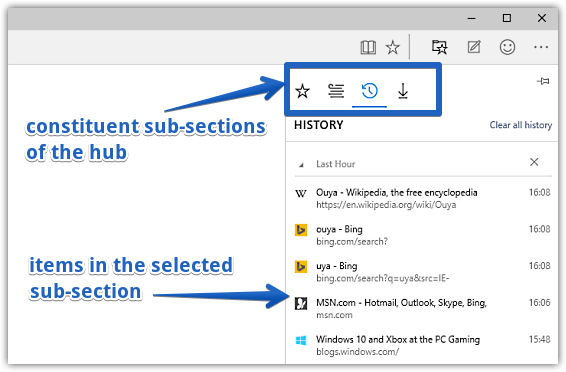
6. Page Prediction
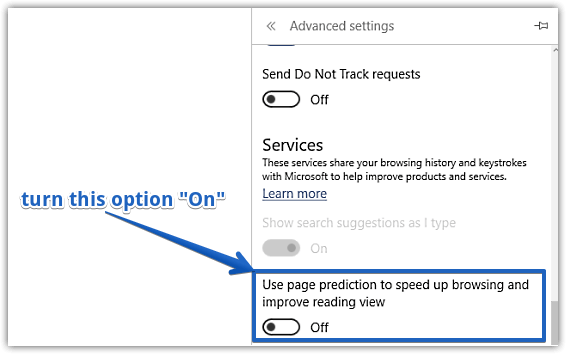
One of the best things about Microsoft Edge is just how incredibly fast it is. Thanks to the brand new rendering engine, even the heaviest of websites load up at blazing fast speeds. But that’s not the only reason behind the browser’s speeds. Microsoft Edge includes a Page prediction feature, which helps in predicting the contents of the webpages as they load, thereby improving the overall browsing speeds drastically. Not only that, Page prediction helps in rendering textual content in Reading view faster as well. That being said, getting it up and running is extremely straightforward. Go to Settings > Advanced settings, and turn the virtual toggle corresponding to the Use page prediction to speed up browsing and improve reading view option to On.
7. SmartScreen Filter
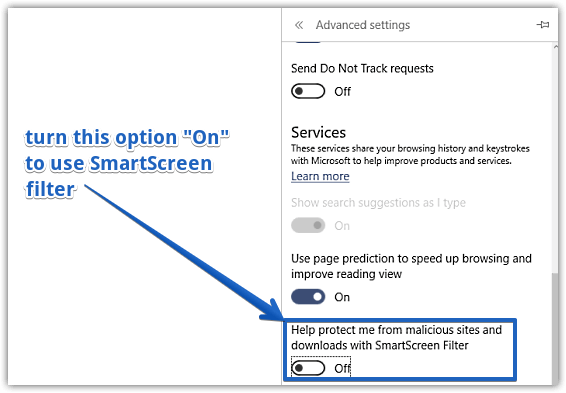
We use our browsers for accessing countless websites. And while most of them are good and harmless, there are some that can be (potential) sources of all sorts of bad things, ranging from phishing attacks to malware to pesky add-on toolbars. But fear not, as the SmartScreen Filter goodness of Microsoft Edge has got you covered. Essentially, the SmartScreen Filter is Windows 10’s built-in security feature which, in conjunction with Windows Defender, secures your browsing from harmful websites and downloads. It’s like having a mini anti-virus application, specifically for your browser. To enable SmartScreen Filter, navigate to Settings > Advanced settings, and click the virtual toggle corresponding to the Help protect me from malicious sites and downloads with SmartScreen Filter option to On.
8. Advanced Tab Management Options
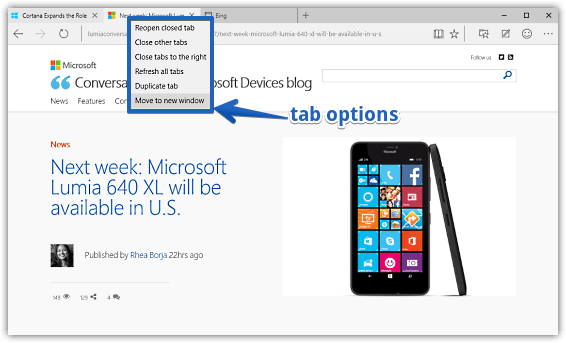
Just like any other modern browser out there, Microsoft Edge fully supports tabbed browsing. But that’s just the beginning. Microsoft Edge improves the overall tabbed browsing experience by quite a few notches, by virtue of some really cool tab management options that it comes with. Simply right click on any browser tab, and you’ll be greeted by a context menu full of awesome options. These can be used to Reopen closed tabs, Close all tabs, Close all tabs to the right of the active tab, Refresh tabs, Duplicate tabs, and even Move a tab to a new window. That’s some really dope stuff if you ask me.
9. Pin Individual Websites To The Start Menu
When it comes to a perfect browsing experience, one of the things that matter the most is speed. But no matter how rocket fast a browser is, you still have to go through the mandatory steps of opening up the browser and typing in the URL of the website that you want to access. Not anymore, as Microsoft Edge combines both of these steps into one. How? By letting you pin individual websites to the ever awesome Start Menu. All you need to do is pin your favorite website/webpage to the Start Menu, and when you click on it next time, Microsoft Edge will automatically fire up and open it up for you. Here’s a little tutorial, guiding you how to get this done:
How To Pin Individual Websites To The Start Menu?
Step 1: Open up the website that you want to pin in Microsoft Edge. Once this is done, go to Settings, and click on the Pin to Start option.
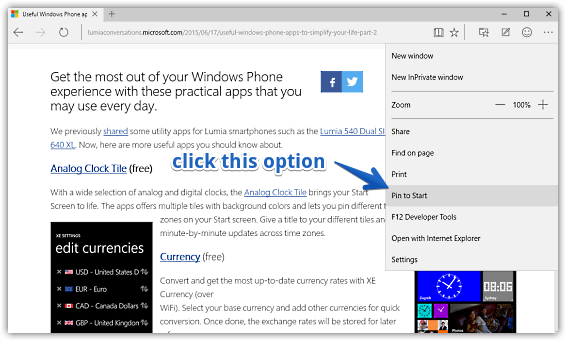
Step 2: That’s it. The specified website will now be pinned to the Start Menu, accessible with one click.
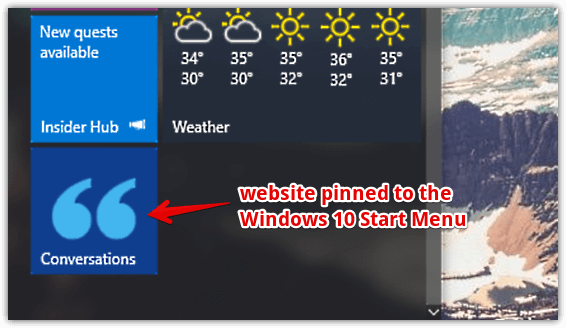
10. Reading List
The web is full of exciting and informational content, ranging from educational blogs to breaking news stories. However, even if you are a seasoned multi-tasker with the reading speed of a ninja, at times, all this content overload can get quite too much to handle. Fret not my friend, as Reading List is what will help you out with this. An extremely useful feature of Microsoft Edge, Reading List lets you stash all your favorite articles, news stories, and more; that you can’t read immediately, for later consumption. So you can add that funny blog-post to Reading List, and get back to it when you’re free, and it’ll be there, waiting for you. To add a webpage to Reading list, navigate to it, and click on the Add to favorites or reading list icon in the address bar. Once the pop-up appears, provide a descriptive name, and hit the Add button.
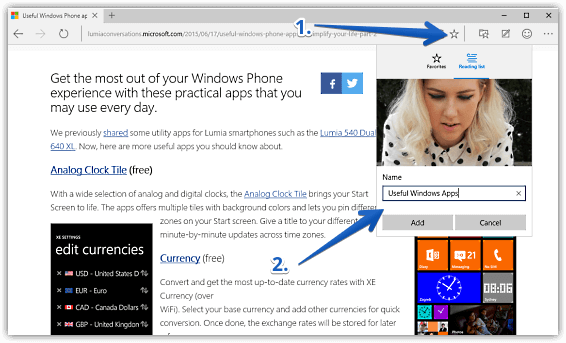
You’ll Love: 10 Exciting Features Of The Windows 10 Start Menu
Wrapping It Up
Microsoft Edge is an extremely feature laden browser, having more goodies than can be counted. And the powerhouse goodies discussed above are testaments to its awesomeness. Take them all for a spin, and let me know which ones are your favorites in the comments below.