The freshly minted awesomeness Windows 10 is full of countless impressive goodies, both big and small. However, one of the biggest features of Windows 10 is its brand spanking new web browser, Microsoft Edge. A minimal design, blazing fast performance, web notes; Edge has it all. And that’s not the end of it. There’s one Microsoft Edge feature that’s sure to delight those who read a lot on the web, the aptly named Reading view.
Powerful and impressive, Reading view lets you read (hence the name) textual content from all your favorite websites, blogs, news portals etc., in a lean, distraction free format. What’s more, it’s super customizable as well. All strapped in? Let’s take an in-depth look at the Reading view in Microsoft Edge.
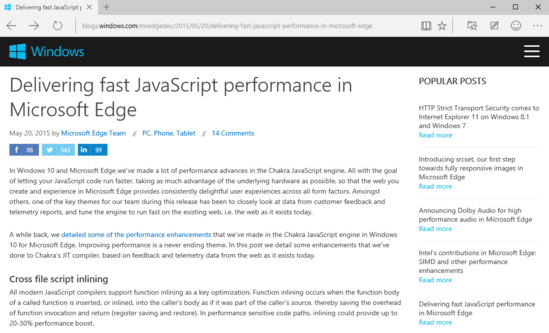
How To Use Reading View In Microsoft Edge?
If you’re someone who spends extended hours reading blogs, news portals etc., on a near daily basis, you’re going to love Reading view. Supporting nearly all websites having textual content of some form or the other, Reading view lets you read the text on a webpage in a gorgeous looking distraction free mode. It trims down all the unnecessary webpage elements, and puts the text front and center, giving it a book like appearance. Here’s an illustrative walk-through, explaining how to use Microsoft Edge’s Reading view:
Step 1: Fire up Microsoft Edge (obviously), navigate to any blog, news website etc. of your choice, and view any article. You should see a black open textbook icon in the right of the address-bar, signifying that the content of the webpage can be accessed via Reading view.
![]()
Step 2: To activate Reading view, simply click on the textbook icon. As soon as you do that, the webpage’s (textual) content would be instantly rendered in a clean, unobtrusive layout for your reading pleasure. You can scroll through the content even better, select/copy the text with the mouse as you normally would, and do a lot more. Here’s how textual content rendered in Reading view looks like:
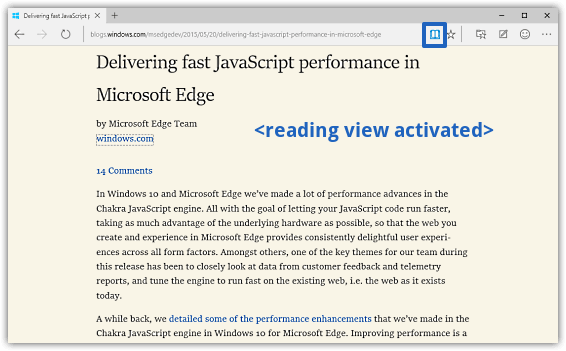
How To Customize Reading View?
Undoubtedly, Reading view is super awesome. But the real kicker is that you can customize it even further to make it look even swankier. You can choose from a number of background styles/colors, and even tinker the font size. Here’s how to do it:
Step 1: Click the More Actions icon (the one with three dots) to access Microsoft Edge’s menu, and hit Settings.
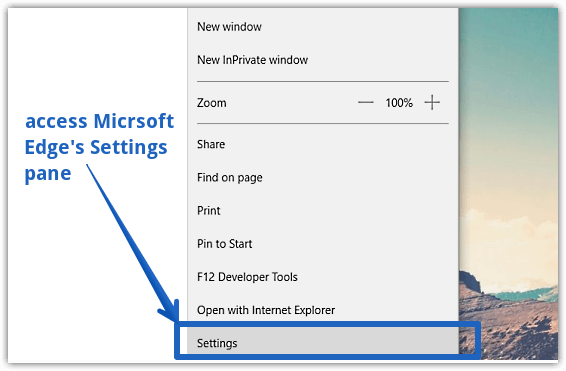
Step 2: The Settings pane should now appear at the right. Scroll down to the Reading sub-section, and use the drop-down menus corresponding to the Reading view style and Reading view font size options to tweak Reading view’s appearance as per your preference. Easy as pie!
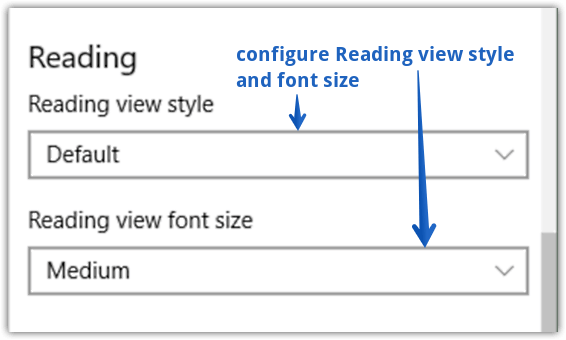
Do Check Out: Hide Content Suggestions From Start Menu In Windows 10
Wrapping Stuff Up
The Reading view makes the consumption of online textual content a pleasure, and is easily one of the most useful features of Microsoft Edge. Take it for a spin, you’ll be surely glad you did.