This tutorial explains how to save WebP images as JPG and PNG images. You will be able to save any online WebP image as JPG/PNG image using Google Chrome or Opera browser. You have to do a little tweak with the URL of a WebP image. After that, WebP image is presented in the original format, which is PNG or JPG (depending on the original image format). When the image is displayed in any of these two formats, you can simply use right-click menu and save or download WebP image as PNG or JPG image.
WebP images are natively supported in Chrome and Opera desktop browsers with both lossless and lossy compression. These (WEBP images) are smaller in size than PNG and JPG images. But, the main issue is that many image editors, viewers, and browsers (like Firefox) don’t support this format yet. Therefore, saving an online WebP image as JPG/PNG image may come in handy when you have to view some WebP image not supported by your image viewer software or default browser.
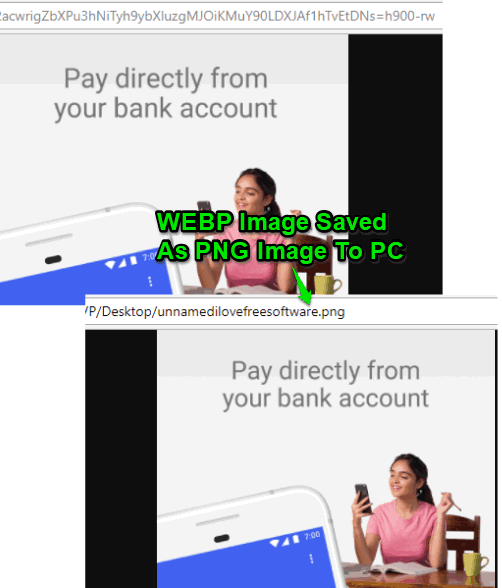
Above you can see an online WebP image saved as PNG image using this trick.
Note: Firefox and other browsers (like Safari) are currently experimenting with WebP images to support this image format. So, when you try to open a WebP image of a webpage in a new tab of Firefox browser, it automatically renders that image and shows the image in original format (be it JPG or PNG). So, this trick is helpful when you are using Chrome or Opera browser.
How To Save WebP Images As JPG and PNG Images Using Chrome Browser?
Step 1: Open Google Chrome and a website (or Google Play Store) that contains WebP images. After that, right-click on that image and select “Open image in new tab“.
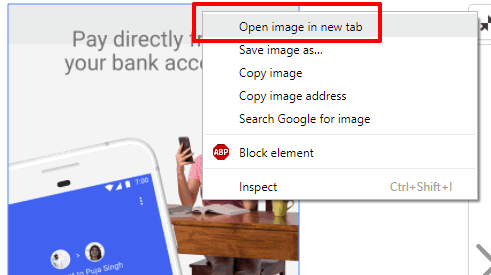
Step 2: When the image is opened in a new tab, you will notice that its URL contains “-rw” at the end. Remove “-rw” and then press enter to load the image again.
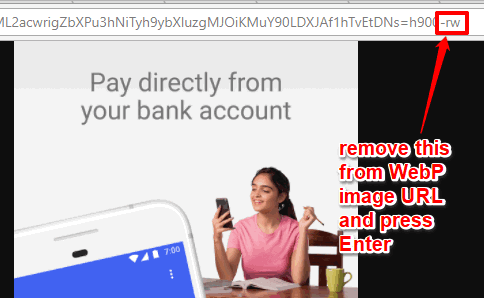
Step 3: The image will open in the original format. That’s it! Now you can right-click on the image background and select “Save as” option. A separate window will open using which you will be able to save WebP image as JPG or PNG image to any folder on your PC.
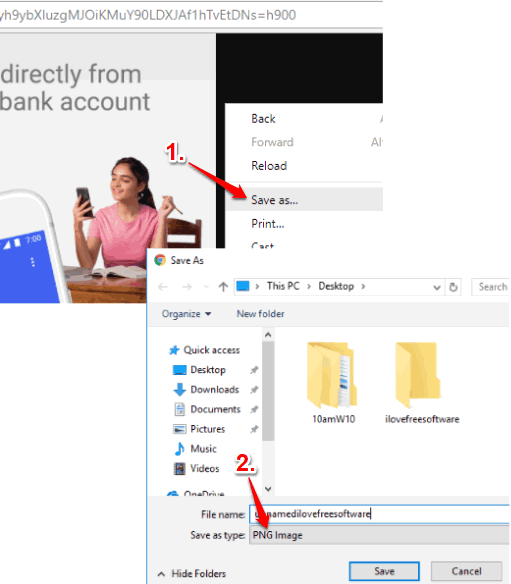
You need to repeat the similar steps to save an online WebP image as JPG/PNG image using Opera browser.
Here are some other interesting tutorials: How To Enable Kiosk Mode In Chrome To Open A Specific Site and How To Mute Audio for Specific Sites In Chrome Browser.
The Conclusion:
WebP comes with better lossless and lossy compression methods than JPG and PNG images. Still, the image format is not so popular yet and many browsers and image editors don’t support this format. So, when you want to save some online WebP image as PNG or JPG image to open it with some image editor or browser (which doesn’t support WebP images), this trick is very useful.