In this tutorial, you will read about how to create live polls and Q&A in Google Slides. Slido for Google Slides add-on is the easiest tool to create polls and add questions to your presentations. Then, you can ask your audience to join the poll and participate in Q&A session.
For a better experience, you can install the Slido Chrome extension as well. By adding the Slido extension, you can see the poll results without leaving the Google slides. Though you can create without using Chrome extension. But you get limited to services. Using extension, you can view results right in Google Slides.
Also, the participants can vote on their phone just by entering the code. The code will be provided by you after creating a live poll.
Also read: How to create interactive Scavenger Hunt game in Google Sheets?
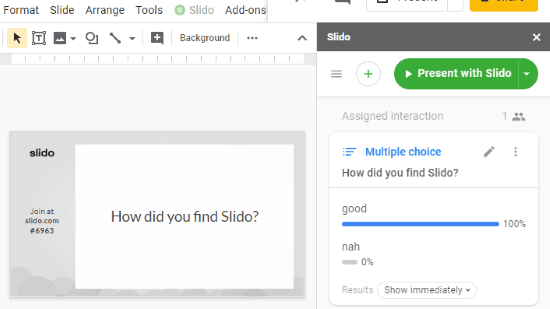
How to Set up Slido Google Slides?
Here are the following steps to create live polls and Q&A in Google Slides.
Step 1: Firstly add Slido for Google Slides add-on from the GSuite Marketplace.
Step 2: After installation, sign in to your Google Slides account in order to access the add-on.
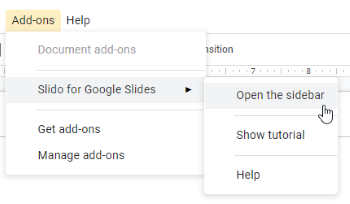
Step 3: Here, you find the Add-ons in the menu -> click Slido for Google Slides -> Open the Sidebar.
Step 4: Download Slido Chrome extension that you find in the sidebar. Though you can access the add-on without installing the Chrome extension. But you will be limited by the services. By adding the Slido Chrome extension, you don’t need to switch between Google Slides and Slido polling website during the live poll.
How to Create Live Polls and Q&A in Google Slides?
Since you have installed the extension, you will notice the Slido option before Add-ons in the menu section. By clicking Slido, you can arrange your polls to run. See below to create live polls and Q&A.
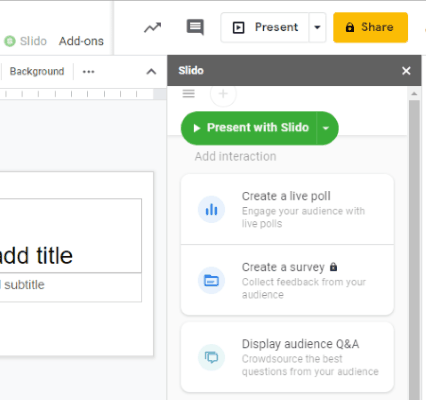
Step 1: At this point, you can select the type of poll. On the first slide, you can create a live poll with multiple choice questions or rating polls. As per the selection, you can add your question with relevant options and save it.
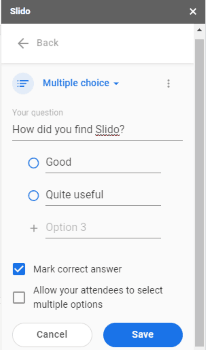
Step 2: Similarly, you can add the slide for the Display Q&A session.
Once done, don’t forget to click on the green button (Present with Slido) to start the live interaction. Doing so, your poll will be activated and the audience will be able to vote in real-time.
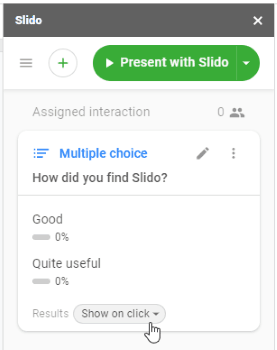
Now you can choose how to display the poll result. You can select the following options:
- Show on click
- Show immediately
- Don’t show
You’re now all set for the response. Just share the code which your presentation generated. When the participants open Slido.com, they need to enter the code in order to respond to the poll.
To check the result, you don’t need to switch to the Slido website. You will see the poll result right in the Google Slide.
In brief
Slido makes it pretty easier for you to create and run the poll live. Just by adding the add-on, you can create the multiple-choice questions and the Q&A in the slides. By adding the Chrome extension, you can experience seamless integration. Without switching from the presentation, you can see the live poll result.