This tutorial explains how to minimize all applications to system tray in Windows 10. Modern Operating Systems are insanely powerful and have a ton of features designed to meet the most demanding of productivity needs. That being said, they’re also multi-tasking capable and can handle a whole bunch of applications, all at the same time, without requiring so much as a breather.
Now, the Windows family of Operating Systems has always been great at multi-tasking, and the freshly minted Windows 10 makes things even better. You can inundate the taskbar with countless open programs and windows, and it’ll work just great with all of them. And that’s exactly where the problem lies. That’s because countless applications open (or minimized) in the taskbar make the whole desktop cluttered, hampering the overall user experience in the process as well.
But thanks to RBTray, a simple program that lets you minimize programs and windows to system tray, you can easily prevent that. Sounds interesting, right? Head past the break to find out how to minimize all applications to system tray in Windows 10.
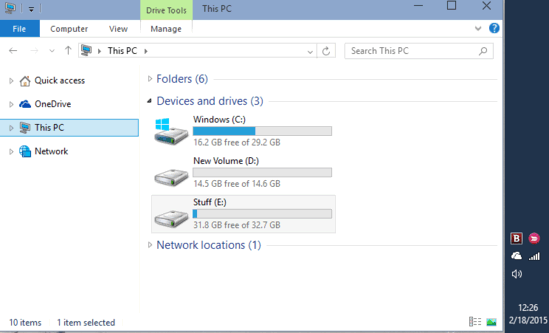
How To Minimize All Applications To System Tray In Windows 10?
Portable and ridiculously lightweight (just about 40 KB), RBTray is an incredible little utility that can be used to minimize just about any open program or application window to the system tray, instead of the taskbar. The utility keeps running in the background and monitors all the open applications, which can themselves be minimized to system tray. Here’s a little step by step tutorial, illustrating how to get started with RBTray:
Step 1: Download the zipped application from its homepage, and extract it. The zipped archive includes both 32 bit and 64 bit variants of RBTray in separate folders. Launch the appropriate version, and RBTray will start running (Note that the utility doesn’t show up in the system tray or the taskbar. If you want to confirm whether it’s running or not, you can do so via the Task Manager).
Step 2: Now, head over to any active application or explorer window that you wish to minimize to system tray and right click on the minimize button in the title bar. As you do that, the application will be minimized to the system tray, and its icon will show up there as well. Here’s a screenie:
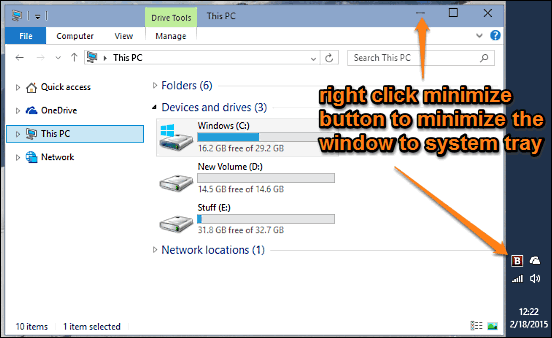
That’s all it takes, fellas. You can minimize all the other programs to system tray in a similar fashion. And to restore a minimized program, simply click on its icon in the system tray. As simple as that.
Also See: How To Batch Install Multiple Applications In Windows 10?
Conclusion
Modern Operating Systems such as Windows 10 are capable of handling a number of active applications all at the same time. However, all these applications clutter up the task bar, making them difficult to manage. Thankfully, simple and functional utilities like RBTray can easily take care of that. Try it out, and let me know what you think in the comments section below.