In this list, we talk about 5 free software to bring back the missing Start Menu to Windows 8. It’s not a new fact that the Start Menu is not available anymore on Windows 8, and this is pretty sad for people coming from the older Microsoft Operating Systems like Windows XP, Vista or Windows 7. For those who really want to get the Start Menu back on Windows 8, some developers have created nifty apps that allow you to do just that.
These apps are pretty cool, especially if you consider their ability to provide Windows 7 like Start Menu on a Windows 8 machine. Some of these freeware look exactly like the Windows 7 Start Menu, and some of them look different and even better than the Windows 7 Start Menu, but provide a similar functionality. So what are these apps and how exactly do they work? Let’s now find out…
1. Spesoft Windows 8 Start Menu
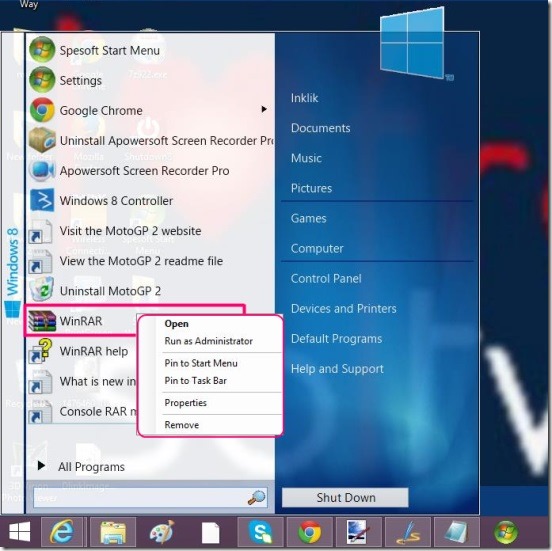
Using the Spesoft Windows 8 Start Menu is as simple as it gets. You just have to download this little applet, and then pin it to the Taskbar of your device. Then, to use the app, simply click on its icon, and a Start Menu will open up, which looks pretty much like the Windows 7 Start Menu itself. The menu also has an inbuilt search box that allows you to quickly find installed apps. Towards the right of the menu are links like Control Panel, Computer, etc. Also, right clicking on an app inside the menu gives you the option to pin the app to the Start Screen of the device; apart from providing the standard options to view the file’s properties, run as administrator etc.
Get Spesoft Windows 8 Start Menu.
2. Start Menu 8
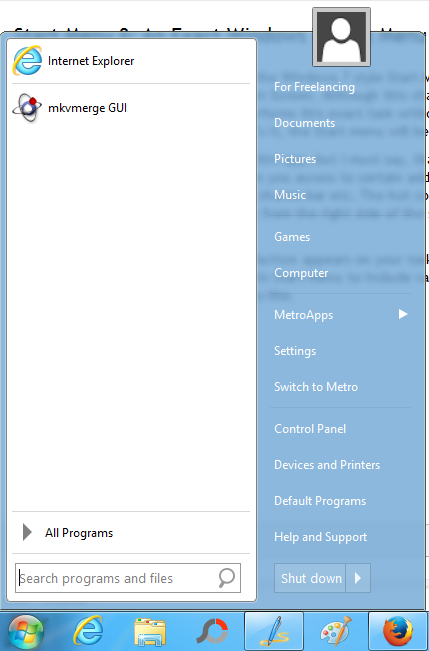
When you download Start Menu 8 and install it on your machine, you will be presented with the Start button on your Taskbar which is missing in Windows 8. Clicking on this Start button will open up the Start Menu which by all means is a perfect clone of Windows 7 Start Menu, or at least gets pretty damn close to it. Through the configuration settings of the app, you can also select various options, like: Booting up directly to the desktop, disabling the hot corners, etc. The Start Menu is fully functional and also allows you to search for the apps via the search bar inside the app. You can right click on the Start button and then open up the Preferences of the app by selecting the same option from the right click context menu. Do check this app out!
Get Start Menu 8.
3. Classic Shell
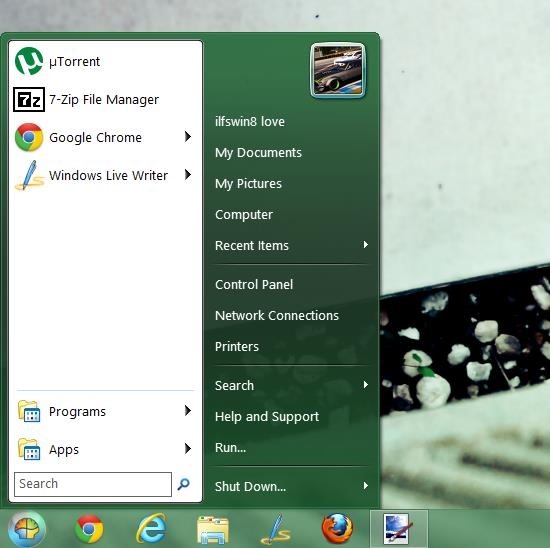
Classic Shell is an incredible little tool to get back the Start Menu on Windows 8 devices. The app is absolutely free, of course, and when you install and launch it, you are presented with the preferences screen of the app that appears on the first launch. Here, you can configure the style of theme that you wish for your Start Menu to have (the app supports Windows Classic, Windows XP and Windows Vista) themes. You can also select other settings that allow you to boot directly to the desktop, choose the image for the Start button etc. Once that’s done, you will be able to see a Start button at the left side of the taskbar, and you can click on this button to launch the Start Menu. A restart may be required after installation of the Classic Shell Menu on your device.
Get Classic Shell.
4. Vistart 8
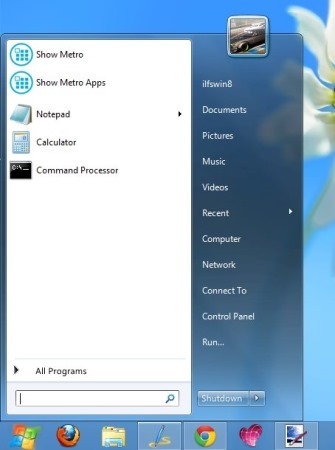
Vistart 8 is a cool Windows 7 Start Menu clone for Windows 8 devices. When you install it, you will be provided with the exact same Windows 7 Start button at the left side of your taskbar. Clicking on this Start button opens up the Start Menu, which is a 100% working clone of the Windows 7 Start Menu. The app also has a search box at the bottom of the Start Menu which is also fully functional. Apart from this, Vistart 8 has configurable settings that allow you to change its theme, etc.
Get Vistart 8.
5. StartW8
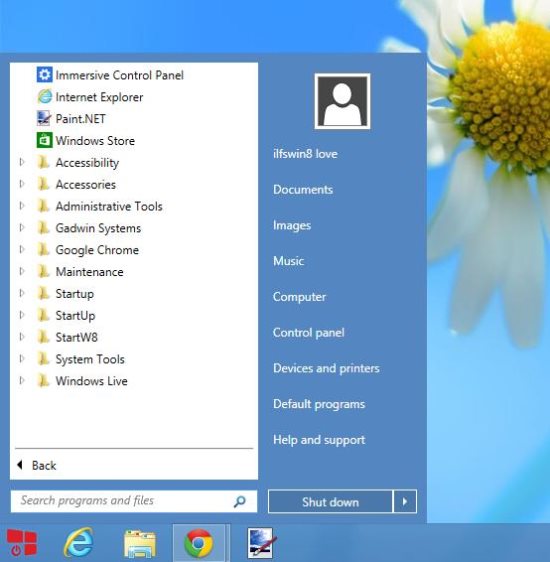
StartW8 allows you to get back the Start Menu on Windows 8, much like the tools that we talked about above. The main feature of this app that makes it stand out is that it is fully customizable, that is even for the links at the right panel of the Start Menu, you can choose which ones to display and which ones to hide. You can achieve it through the configuration page of the software. The Start Menu is the standard deal, with search box at the bottom which is fully working. StartW8 does not consume a lot of system memory even while it’s running, and this is one feature of this software that I really like.
Get StartW8.
This winds up our list of 5 Start Menu replacement apps for Windows 8. I do hope that you will love these software! Also, do let me know of your experiences with these apps through the comments below, I’d love to hear from you!