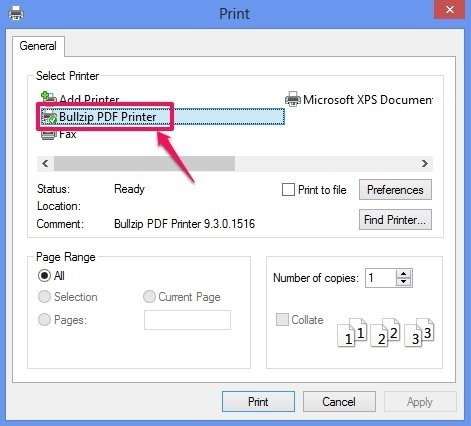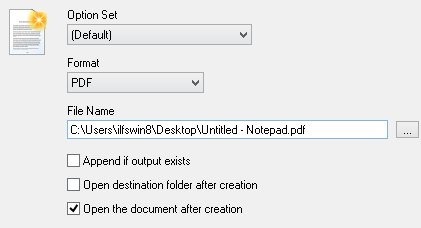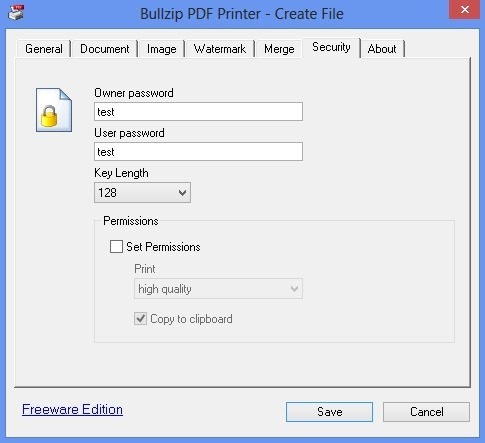Here, is a little tutorial for Windows 8 that will enable you to print to PDF in Windows 8 from almost any application on the platform. If an application can print, you can create PDF from that application. For that, we will use the tried and tested technique of adding a PDF writer as a virtual printer. So, whenever you choose print command, you will see that PDF writer also as one of the printers and if you give print command using that, it will actually convert the file to PDF. Quite simple, isn’t it.
For this tutorial we will be using an application called Bullzip PDF Printer which acts as a printer; therefore allows you to print to PDF documents from within any of the Windows 8 application. The best thing about this app is that emulates itself as a printer so any app that can use a printer in the OS will be able to Print to PDF in Windows 8. 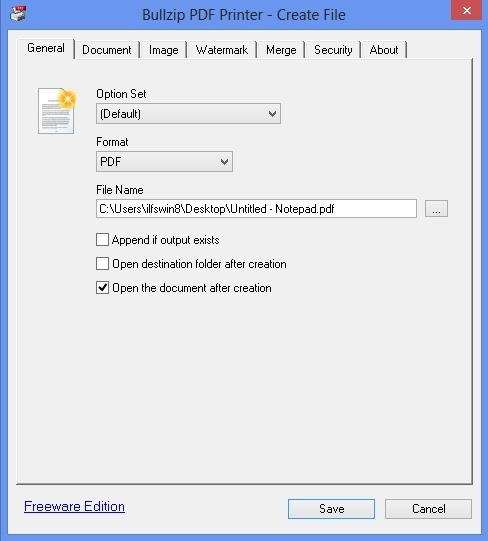
Also the app allows you to set 128/40 bit passwords to the created PDF files that are secured. This tutorial will also work with older versions of Windows as well (till Windows 2000, not below that). The process is very simple and so this post will be obviously shorter than usual. Anyway let’s get stated with the tutorial.
Steps to print to PDF in Windows 8:
- The first thing that we have to do here is download Bullzip PDF Printer application. To download this print to PDF application for Windows 8, click here.
- While you are in the installation of this app, it will ask your permission to download and install Ghostscript which is around 9Mb. This is not some bloatware but a required component. So you are required to install this, otherwise the Bullzip Print to PDF will not work. If you get an error such as Ghostscript is missing, this probably means that you skipped this essential step.
- After you have successfully installed the application, just open up any app on Windows 8 that has the option to print and press the familiar combination of Ctrl + P or select print from the menu. For the purpose of demonstration I am using this method on a notepad to convert the text to PDF in Windows 8. After pressing the print button the option to select the printer will come up. Just select the Bullzip PDF Printer as shown in the screenshot below and click on the print option.

- After you have done so,to you will be presented with app window as shown in the first screenshot of this post. Just change the provided settings according to your needs and click on the save to print to PDF in Windows 8.

- Also if you would like to add a password to the PDF file, then switch to the security tab and you will have the interface as shown in the screenshot below. Just set the passwords and click on the save button.
After this, your PDF file will be ready which you can open using any standard PDF reader. If you want to edit PDF file, you will need to go to original file from which PDF was created, edit that file, and then print again using the method outlined above.
Checkout these other interesting Windows 8 tutorials as well:
How To Backup Windows 8 App Data
How To Change Taskbar Thumbnails Size In Windows 8