USB Manager is a nifty freeware software application to manage USB ports. Simple and easy to use, USB Manager can be used to enable/disable some or all of a computer’s USB ports. This essentially means that USB Manager lets you control almost all devices that connect to your computer via USB ports. This includes everything from flash drives and portable speakers, to printers and scanners. USB Manager also includes password protection, which can be used to lock down the program with a password, thereby restricting unauthorized access to any disabled devices’ settings. This can come in really handy in certain situations, e.g. when you have some important documents saved on a public PC that you don’t want anyone to be able to copy to devices such as flash drives. USB Manager is a lightweight program and can be fully managed from the system tray. Psyched? Let’s find out more.

USB Manager: Installation And User Interface
Before you can secure your computer’s USB ports with USB Manager, you obviously need to install it first. Installation is a routine affair. Simply download the lightweight application from its homepage, install it and you’re ready to roll. When USB Manager is launched for the first time, it runs in the system tray. To bring it up front, simply right click on its system tray icon, and click Main Window. Here’s what USB Manager looks like:

Looks pretty slick, right? As illustrated by the above screenshot, USB Manager features a simple but a really cool looking user interface. Essentially, there isn’t much of anything to the UI. Primarily, it just consists of four big icons representing four most frequently used devices (or category of devices) that connect to a computer via a USB interface, namely Storage Device (flash drives, external HDDs), USB Printer, USB Audio (portable speakers, headphones etc.) and USB Scanner. Each of these devices have a green tick-mark icon, signifying that these devices are enabled and can be used when connected via USB. Apart from that, there’s just social sharing icons on the bottom left corner, and an icon linking to the developer’s homepage on the bottom right corner. Like I said, it’s really simple!
How To Use This Free Software To Manager USB Ports?
Using USB Manager to secure your computer’s USB ports (and thus control the devices that connect via these ports) is really easy. As mentioned in the beginning of the article, USB Manager can be easily used and controlled via its system tray icon (and the associated right click context menu). Here’s a brief step by step tutorial, illustrating how to get started with USB Manager.
Step 1: If you simply want to completely deny a certain device all access to your computer (and the files stored in it) whenever it connects via a USB port on your computer, this can be done very easily. This can be done via two simple methods: Either open up USB Manager’s main access window and click on the icon of the device that you want to deny access (the green tick-mark icon will change to a red no access icon), or right-click on the system tray icon and directly disable access to the specified device via its respective menu option (essentially the same as clicking the icons, but easier, as you don’t have to even open up USB manger in this case). Here’s a screenshot:
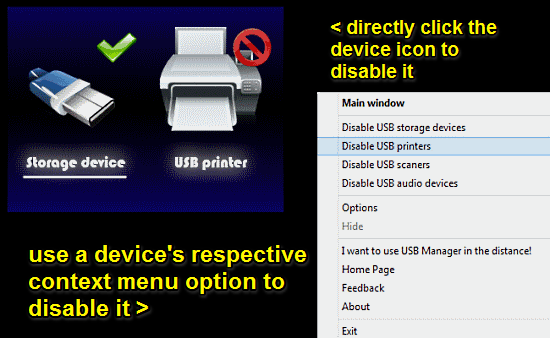
Step 2: On the other hand, if you want to add an extra layer of protection by adding password protection to USB Manager itself, this can be done as well. This is a simple two step process. First off, disable the device(s) by following the instructions mentioned in the previous step. Next, go to USB Manager’s settings via the Options menu item. Once there, head over to the Password section, and enable password protection by specifying the same. Finally, click Change to save your settings. Here’s a screenshot:
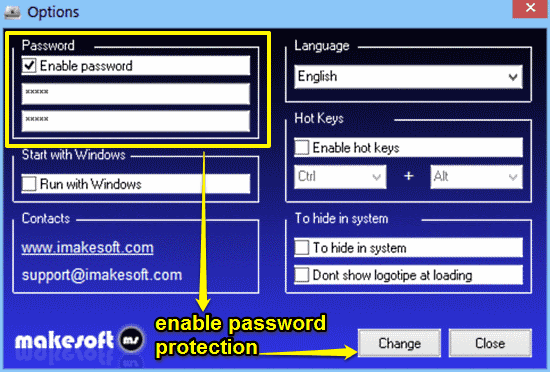
That’s it. From now on, all of the disabled devices will stay that way, unless the correct password is specified for accessing USB Manager’s settings. The program will run in the system tray, but won’t be accessible unless the password is supplied. Apart from that, you can also tweak a couple of other settings via the Options, such as enabling Hotkeys, Auto-start with Windows etc.
Also See: Lock Computer With USB Flash Drive
Conclusion
USB Manager is a really handy software to manage USB ports. It’s extremely lightweight, and works as intended. The fact that it can be completely managed through a singular right-click context menu makes it super easy to use. Add to it features like hotkeys, password protection etc., and USB Manager gets even better. Do give this one a try, you’ll love it.