Cloud computing platforms are one of those web services that are crucial for the efficient functioning of pretty much every organization out there. They offer a whole bunch of stuff, such as programming frameworks, databases, and of course, enterprise grade cloud storage services. And when it comes to enterprise cloud storage services, Amazon S3 is probably the most popular. But what if I told you that you can also use Amazon S3’s cloud backend to synchronize files over multiple computers? That’d be awesome, right?
As it turns out, you can, thanks to a powerhouse application called CloudBerry Box. It lets you sync files over different PCs by using Amazon S3’s cloud services. You can configure options such as bandwidth, proxy, and more. What’s more, CloudBerry Box also supports other similar services like Azure and IDC Frontier. Stoked? Let’s find out how you can use CloudBerry Box to sync files over multiple PCs using Amazon S3.
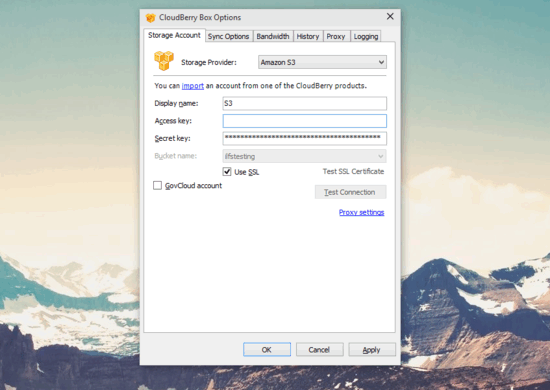
How To Sync Files Over Multiple PCs Using Amazon S3?
Before even getting started, it’s important to note that to use CloudBerry Box, you need to have an Amazon S3 cloud storage account. Also, CloudBerry Box has to be installed (and configured with the same Amazon S3 account) on all the computers on which the files have to be synchronized. That being said, setting up CloudBerry Box is actually pretty simple. Here’s a step by step tutorial, illustrating how to get this done:
Step 1: Download and install CloudBerry Box on your computer. When run for the first time, you’ll be required to register the application and get a license key (free, and delivered via email) for activating the same. You can do it directly using the application, and it shouldn’t take more than a few seconds. Once everything is finalized, a window having CloudBerry Box settings should pop-up. Here’s how it looks like:
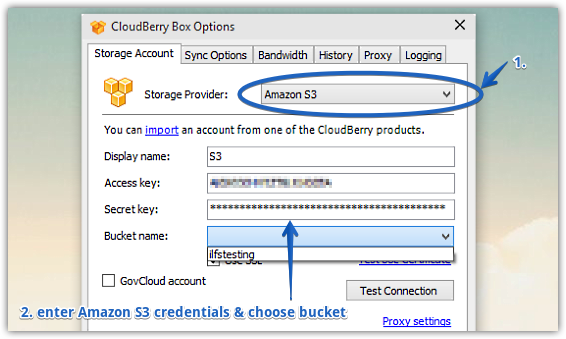
As you can see, the Options window lets you specify your Amazon S3 credentials (e.g. access and secret keys) as well as other information (display name, bucket) via the Storage Account tab. The other tabs can be used to configure things such as bandwidth, sync folder and interval, as well as proxy settings. When done, simply hit Apply > OK.
Step 2: That’s pretty much all the initial configuration that needs to be done. You can now simply start copying the files to be synced to the CloudBerry Box sync folder, and they’ll be instantly synchronized and made available over the other computers, provided they have been configured with CloudBerry Box via the method described above, and using common Amazon S3 credentials. The real-time syncing can be paused and resumed at any time via the system tray’s context menu.
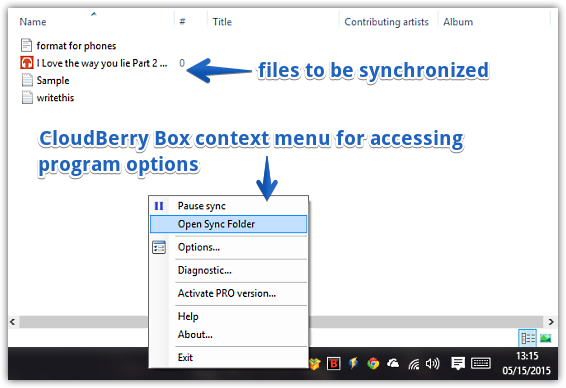
See Also: Synchronize Local Files with Amazon S3 with Amazon S3 Synchronizer
Wrap Up
Amazon S3 is one of the most popular and reliable enterprise grade cloud storage services out there, and great applications like CloudBerry Box let you harness its power even more, using Amazon S3’s robust cloud architecture to ensure that your files are available readily across multiple systems. And the fact that CloudBerry Box also works with other enterprise cloud storage services, including big names like Azure, sweetens the pot even further. Try it out, I’m sure you’ll love it.